重要 PDF ファイルに元の文書とは別の名前を付けます。 このようにすると 2 つのファイルが作成されるので、Word 文書では編集作業を続けることができ、PDF ファイルは共有することができます。Macのプレビューで画像をPDFに挿入: 実際のところ、プレビューアプリを用いることで画像を既存のPDFに簡単に挿入することができます。 ここではその方法について説明します。 Step1 プレビューでPDFを開き、「ファイル」 「エクスポート」をクリックします。画像として保存しますおすすめMac の PDF 編集フリーソフト(無料)PDFelement は文字を消す・画像挿入もできて超絶便利 これが Mac でも使える PDF 編集フリーソフトの PDFelement だ。 機能制限を気にしないなら無料で PDF ファイルの文字を消すことや、画像挿入もできて超絶便利な僕のおすすめの PDF

12 Best Pdf Editors For Mac In 21 Free Pro With Coupons
Pdf 画像 抜き出し mac
Pdf 画像 抜き出し mac-Feb 24, 16 · Mac OS Xでは、初期状態でPDFファイルを作成する機能を有しています。Adobe社のAcrobatなどのソフトをインストールする必要はありません。 Macを買った時から、誰でも簡単にPDFファイルを作成することができます。プリント機能から、または、直接PDFとして書き出すといった機能が用意されています。Oct 06, · Macの「プレビュー」機能とは? しかしMacの場合、アドビ製品との親和性が高いこともあってか、あらかじめインストールされている機能で、PDFを簡単に編集することが可能です。 編集には、イメージビューアソフト「プレビュー」を使います。 写真などの画像を表示するためのソフトですが、Macの初期設定ではPDFファイルも自動的にプレビューで表示されるため
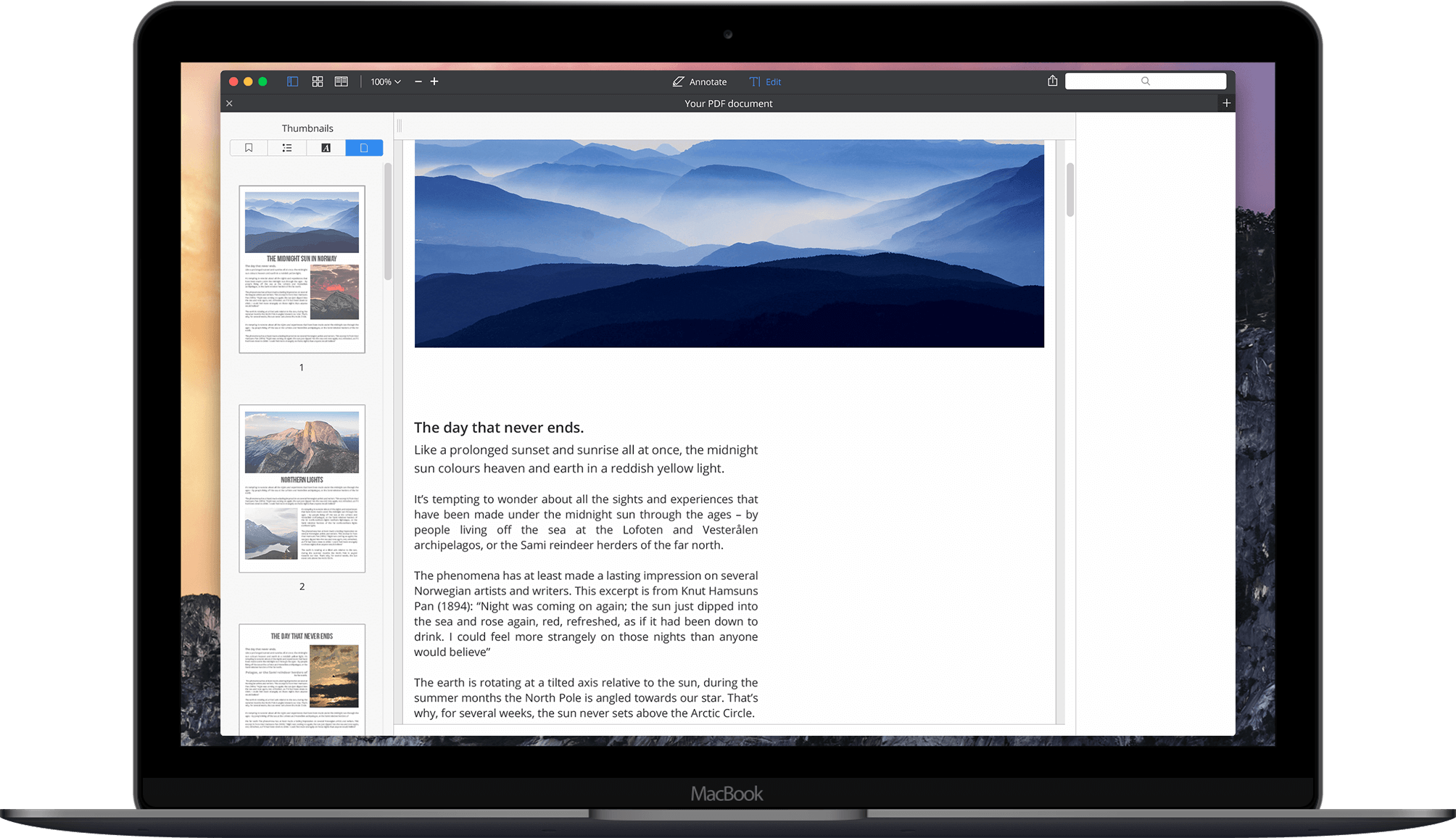


How To Edit A Pdf On Mac Edit Pdf Files On Mac Pdf Expert
MacでPDFをPNG画像形式に変換、完全無料! AnyMP4 フリー PDF PNG 変換 Macは完全無料で専門的かつ使いやすいPDFソフトウェアです。 このソフトを利用して、ユーザーがMacで自由にPDFファイルをPNG形式に変換でき、出力ページの範囲を定義することもできます。 プレビューウィンドウによって、ユーザーが任意のPDFファイルをプレビューでき、出力ページとして現在のMacで複数の画像や写真を1つのPDFに変換する手順 えでゅー 年4月22日 / 年8月10日 こんにちは、えでゅーです (・ω・)ノシ 今回は、Mac初心者の方に向けた『MacOSのCatalinaで複数のjpegやpngをまとめて1つのPDFにする手順』を紹介します (*´ω`*)ノ ちなみに本記事ではMacOSでのやり方についての説明なので、iPhone内の写真やイラストをPDFにしたい場合はアプリを使うとPDF ファイルが、使用できるウィンドウ リストの最初のサムネイル画像になります。サムネイル画像の下で、画面の領域 を選択します。PowerPoint ウィンドウが最小化され、PDF ファイルと一緒にウィンドウが表示されます。
LINE プレビューはとても便利で気楽に使える画像ソフトなのです。 PDF 書類の編集は、特別なアプリケーションがないとできないと考えられている方も多いようですが、簡単な編集なら Mac OS だけでおこなえます。 書類の中には、PDF 書類を印刷してからペンなどで書き込む必要のある書類がありますが(入会書や旅行の申し込みなど、わりと多いです)、それらに1 Macのプレビューとは? ・ 画像編集アプリ 2 Macのプレビューの使い方 ・ 画像の切り取り ・ 画像の色調整 ・ 画像の大きさ調整 ・ シェイプのスタイル変更 ・ 画像透明化の方法 ・ 画像にスケッチを描き込む ・ 画像の反転 ・ 画像の回転 ・ PDFにパスワードを付ける ・ 写真のExif情報を表示発売してから早速手に入れた、Kindle Fire HD。 初期セットアップをしてスクリーンショットを撮り、その写真をパソコンに取り込もうとmicroUSBでつないでみたのですが、FinderにKindleが出てこない。 もちろん写真も取り出せないばかりか、このままではAmazon以外で購入したビデオや本、音楽を
Apr 12, 14 · MacでWordやExcelなどのファイルを作成して、メールなどで送信することってよくあると思います。 ですが、みんなみんなMacの環境でもないですし、WordやExcelのバージョンが異なることもあります。 そんなときに便利なのがPDFファイルです。Macでどんなドキュメントからでも PDF を作成 開くことのできるファイルであれば何でも PDF にできます。Wondershare PDFelement~PDF変換・編集・作成OCR~ は、Word、Excel、Powerpoint、画像ファイルを含む 300 以上の形式に対応し、作成したファイルは Adobe Reader、Acrobat や他の PDF リーダーで 100% アクセスMac のプレビュー App で画像を編集して PDF にマークアップする方法 PDF にマークアップして署名する方法や、画像を編集する方法などをご案内します。 PDF にマークアップする 画像を編集する 共有する/書き出す



ビジネスマンのmacスキル メモをつけたり強調したり Pdfにちょっとした編集を加える方法 Rbb Today
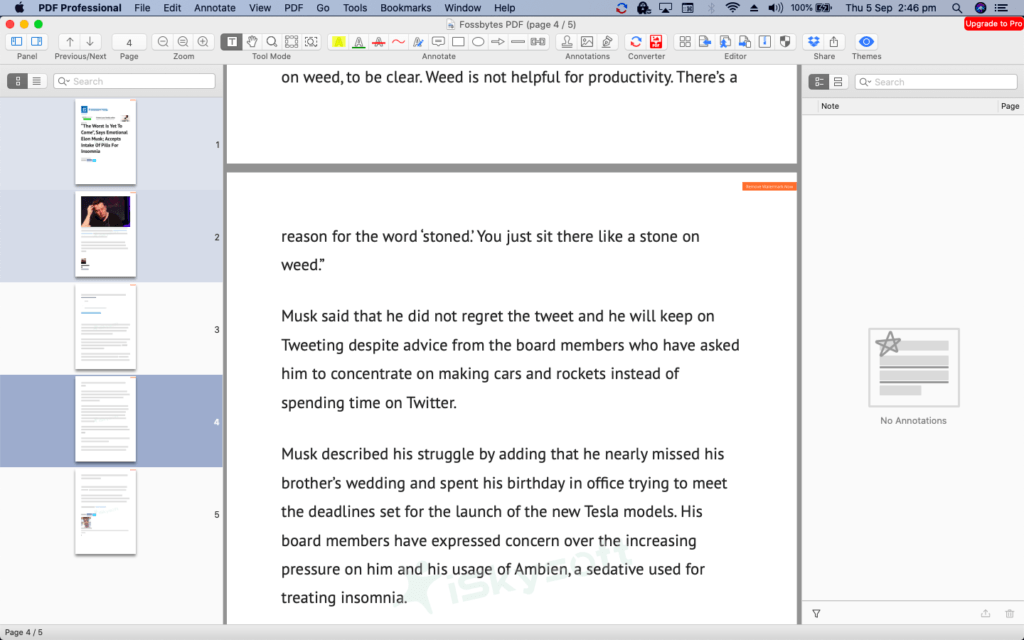


8 Best Free Pdf Readers For Mac To Use In
A 個々の画像を書き出す 任意の画像のみを書き出すには、「選択ツール」を使用します。 「選択ツール」で任意の画像をクリックするかドラッグして、保存する範囲を選択します。 この方法で保存できるファイル形式は、BMP、JPEG または TIFF です。 Acobat を起動し、PDF ファイルを開きます。 ファイル上で右クリックし、コンテクストメニューから「選択ツールOct , 19 · 複数の画像ファイルからPDFファイルを作成する 複数の画像ファイルを選択して 右クリック(副ボタンのクリック) クイックアクション > PDFを作成 をクリック 同じ階層にPDFファイルが作成されます。 作成されたPDFファイルを開くと、プレビューappで5ページのPDFファイルとして扱われています。 なお、1つの画像ファイルでも作成手順は同じです。 また、jpgやpng重すぎるPDFを超カンタン軽量化 WinユーザーのためのMac講座|Mac AndroidとWindowsのGoogle連絡先をiPhoneとMacでも完全同期|Mac iPhone内の画像をMacに



Acrobat Alternative The Best Mac Pdf Editors Thesweetbits


Is There A Pdf Reader On Mac With Tabbed Browsing Quora
Jan 15, 18 · 複数枚のjpgを1つのファイルにまとめたい時、Macであれば特別なソフトは必要なく、元々入っている「プレビュー」というアプリを使って1つのPDFファイルに変換することができます。Dec 09, 19 · ところで、Macのユーザーに向けの「プレビュー」でPDFを画像に変換する方法もあります。 1 まず、MacのプレビューアプリでPDFファイルを開いて、メニュバーのファイルをクリックして、書き出すを選択します。PDF ファイルを画像として印刷すると、ドキュメントの代わりに単純な画像をプリンターに送信することで、上記の処理は回避されます。 この処理によって画像とフォント(特にエッジ)がやや粗く見える可能性があります。 ただし、必要に応じて解像度をドット/インチ(dpi)で指定できます。 1 ご使用のプリンターがオンになっていて、接続されていることを
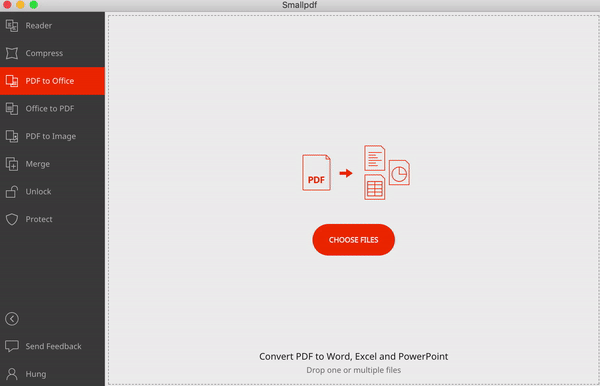


Convert Pdf To Word On Mac For Free Smallpdf



Pdfs Exported From Powerpoint From Mac When Edited In Preview Microsoft Community
Feb 27, 16 · Macユーザーなら、画像やPDFを閲覧するときはOS X標準の「プレビュー」アプリを使ってますよね。 プレビューアプリは起動が早く動作も軽いので、画像やPDFを閲覧する用途にピッタリです。 でも、プレビューアプリは閲覧するだけが能ではありません。 「プレビュー」(Preview)というアプリ名に惑わされがちですが、実は画像やPDFの編集だってこなせる万能アNov 11, 18 · pdfファイルを画像であるjpg形式に変換するのは、簡単なようで意外と面倒くさい。サクッとできるようで、実はできない。やり方を知らない人も少なくないのが事実です。 今回はpdfファイルをjpg形式に書Jun 15, · Macで画像をPDFに変換:ImagesToPDF 良い点: 複数の画像ファイルを1つのPDFにできる 画像に文字を加えてPDF化できる。 惜しい点: 一度PDFを作成すると、引き続き作成するには再度ソフトウェアを立ち上げなくてはならない 2 MacでPDF'を結合、分割:Combine PDFs
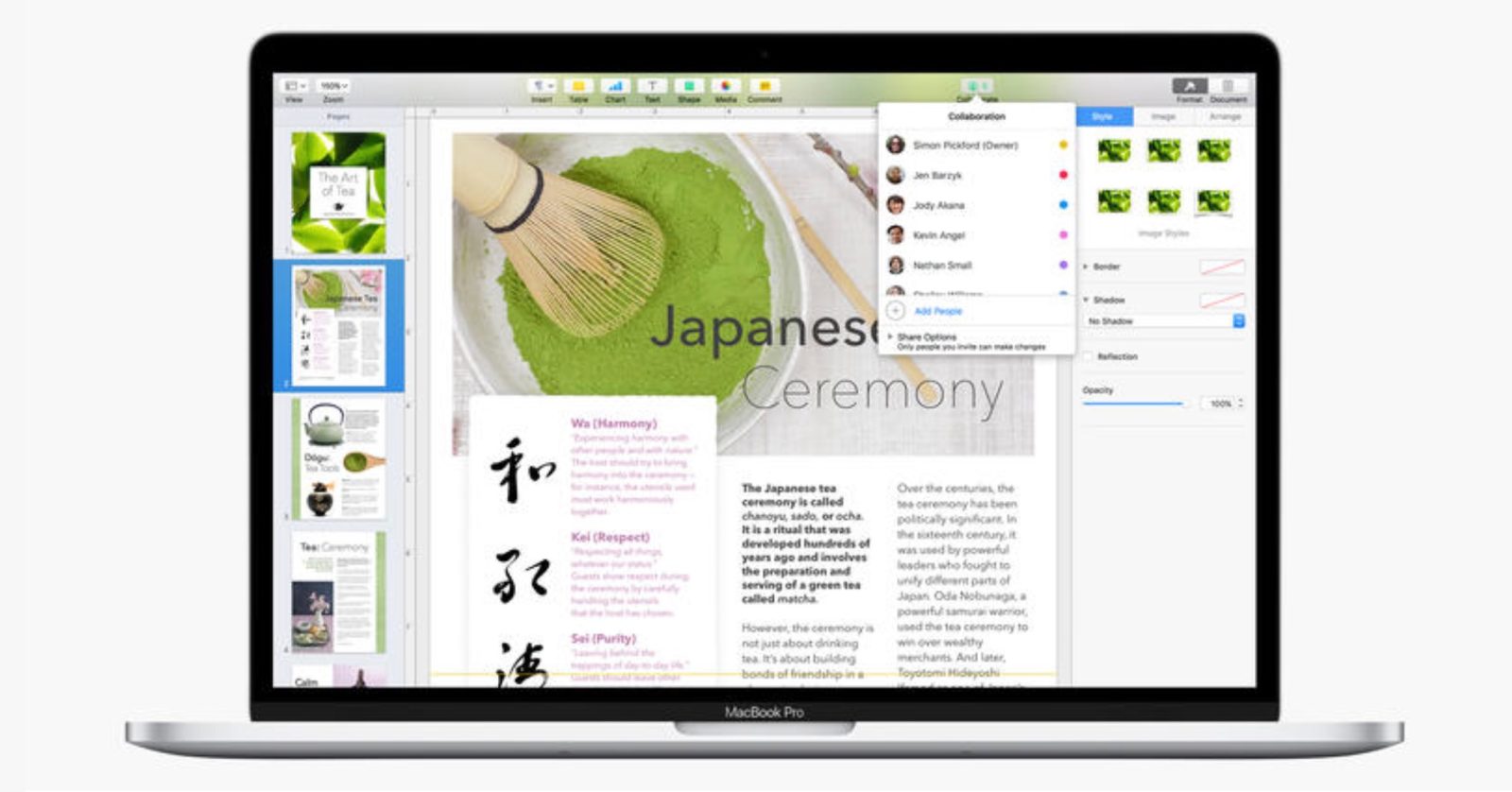


How To Convert Pages Doc To Pdf On Mac 9to5mac



14 Free Pdf Reader For Windows And Mac Softwaresuggest
Nov 16, 18 · Macのプレビュー機能で画像をトリミング Macに標準で搭載されているのが プレビュー 機能です。 ですが、このプレビューで画像やPDFを見ることができるというのは知っていても、画像の トリミング など加工ができるというのは、案外知らない方も多いのです。 加工ソフトなどを使わなくても、簡単に画像の一部の切り取りだけでしたら、プレビューを使った方がJul 26, 18 · ここからはMacのプレビューにおけるPDFの編集機能について説明していきます。 まずPDFの編集機能について説明していきます。 画像同様にお手軽にPDF内に文字や図形を挿入することJun 22, · そのままPDFを画像として保存できろので、Macでの自由な編集が可能になります。 そして一番注目する機能は1分以内に100ページのPDFフアイルを画像ファイルに変換出来る事です。
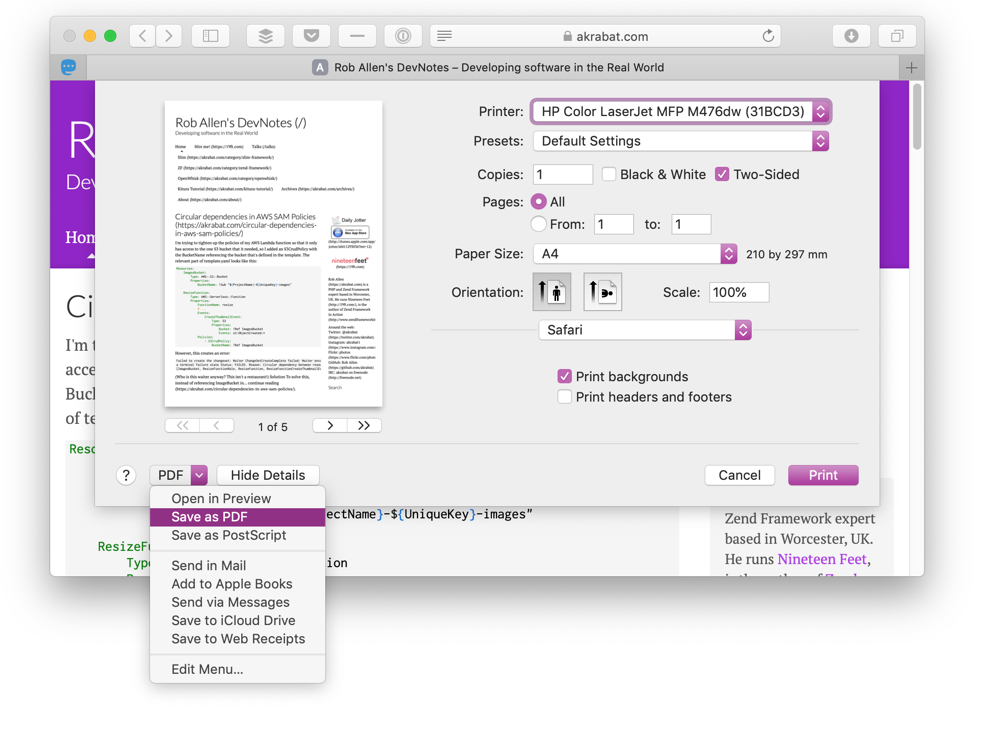


Keyboard Shortcut To Save As Pdf On Mac Rob Allen S Devnotes



How To Remove Password From Pdf On Google Chrome Android Iphone Windows And Mac Ndtv Gadgets 360
MacでPDFをjpeg画像ファイルに変換する方法: ステップ1 Macでjpegに変換したいPDFファイルを読み込む ステップ2 jpeg出力形式を選択 メニュバーの「変換」→「画像に」をクリックして、変換設定の中に変換したい画像ファイル形式を選択できます。Mar 14, · こちらのページでは Mac に標準で搭載されている「プレビューapp」を利用しPDF ファイルに文字(テキスト)や図形、注釈、蛍光ペンのようなハイライト、下線、取り消し線、メモ、署名などを追加したりルーぺ(虫眼鏡)のように画像の一部を拡大表示させてりする方法について記載させていただいております。Mar 30, 21 · それに、PDFリーダーがなくてもPDFの内容を閲覧でき、 画像をPowerPointに挿入でき、JPEG画像としてWeb上に投稿することもできます。 Aiseesoft Mac PDF 変換 究極 はMacユーザーにデザインされたソフト、簡単にMacでPDFファイルをJPEG形式に変換できます。
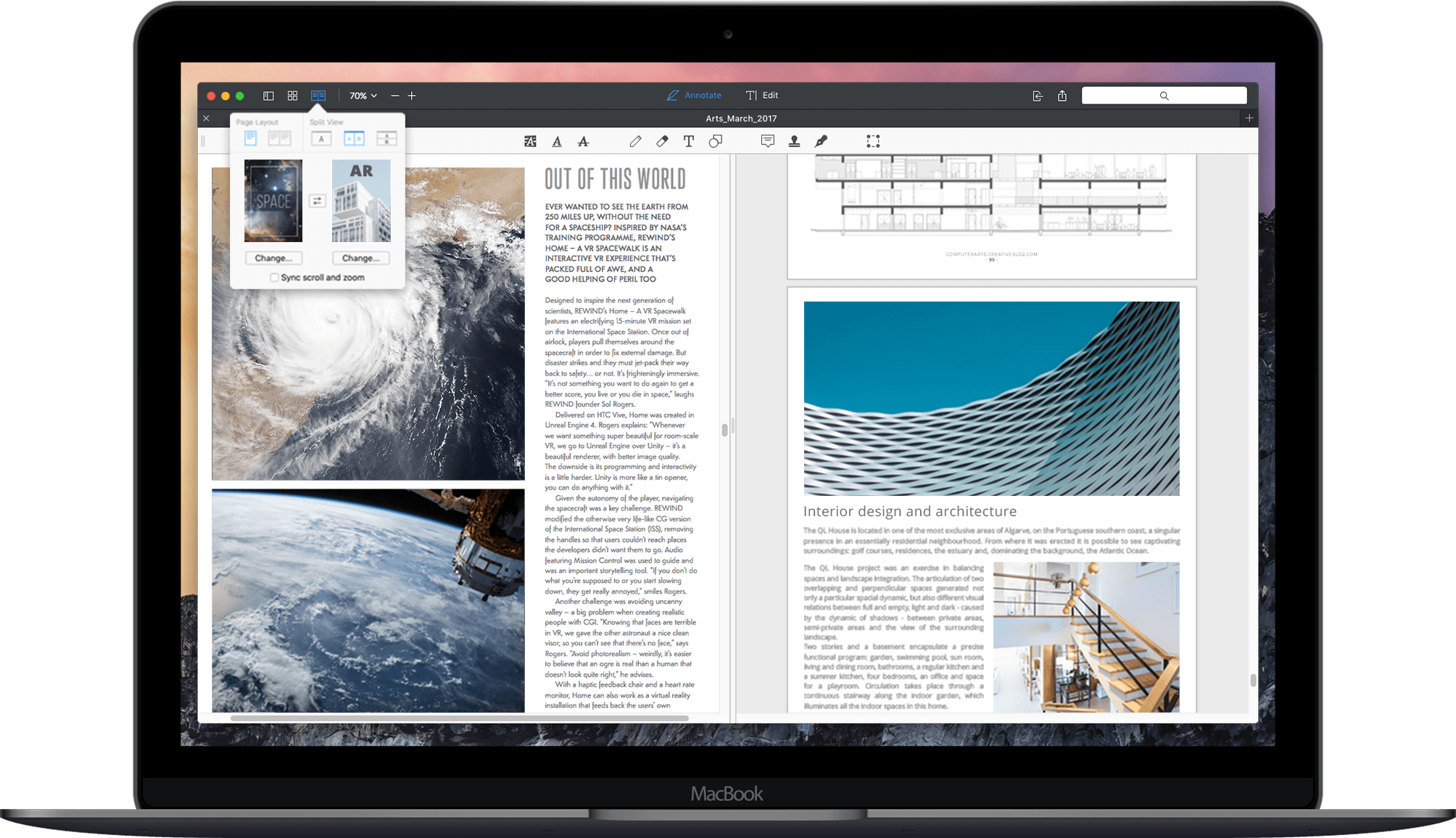


How To View Pdf Files On Mac Pdf Expert


Macで手軽にpdfを作成する方法 Inforati
Feb 28, 16 · MacでPDFの編集ができる無料のプレビューが万能すぎる! MacでPDFの編集をするなら、標準でインストールされているプレビューが最高に便利!PDFファイルにテキストを追加したり、PDFの分割や結合、矢印や図形の挿入もできる万能ツールです。 18/9/24;はじめに 手順 画像ファイル(jpg, png)で受け取った時 画像ファイルをPDFファイルで受け取った時 参考 注意事項 まとめ はじめに スキャンされた画像ファイルの解像度(dpi)がどれくらいなのか確認する必要がありますよね。そんな時は手元のMacBookでサクッと調べることができます。Macの標準アプリ「プレビュー」を使えば、pdfの分割 / 結合の加工をカンタンに作業できます。 分割:複数ページのpdfから1ページだけ独立したファイルとする 結合:複数ファイルのpdfを1ファイルとしてまとめるそこで本記事では、その


How To Search For Text In A Pdf On A Mac Using Preview
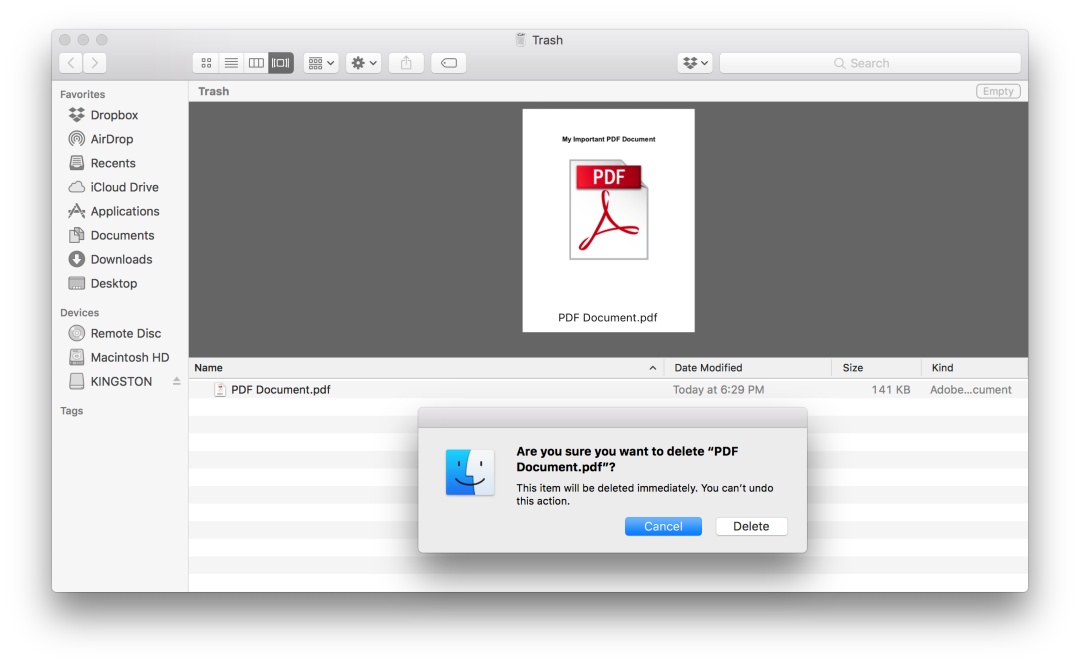


Tutorial How To Recover Deleted Or Lost Pdf Files On Mac
Macで、PDFとして保存したい書類を開きます。 「ファイル」>「プリント」と選択します。 「PDF」ポップアップメニューをクリックして、「PDFとして保存」を選択します。 PDFファイルの名前と場所を選択します。 「タイトル」、「作成者」、「件名」、「キーワード」フィールドに必要な情報を入力します。 これらのフィールドの内容は、後でSpotlightを使って検索Macで pdf を閲覧するときは、ブラウザや「プレビュー」アプリで可能で、多くの方が利用しているかと思います。 Macに標準で搭載されている「プレビュー」アプリ ただし、pdfに文字の書き込みをしたり、画像を挿入したり、下線を引いたり、取り消し線で文字を消すなどの 編集 をしたいと思ったことはないでしょうか。 たとえば、最近ではWebサイトから申請書や六つの出力形式 Macユーザー向け、専門的な6in1PDF変換ソフトです。MacでPDFファイルをWord、Text、EPUB、画像、HTML、SWFファイルに高速で高品質に変換できます。 PDF を Word、TEXT に:DOS、Windows、UNIX、Macに対応するTEXTファイルに変換できます。



How To Print To Pdf In Mac Os X Osxdaily
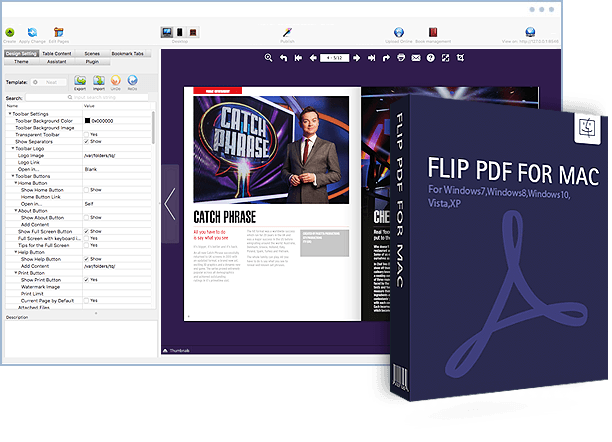


Flip Pdf For Mac Convert Pdf To Stunning Page Flipping Ebooks On Mac Flipbuilder Com
Mac用CleverPDF in1 PDF ツール PDF 作業のためのより優れたソリューション。デスクトップ版はインターネット接続を必要とせず、バッチ処理に対応しており、より大きなファイルを扱うことMac用CleverPDF in1 PDF ツール PDF 作業のためのより優れたソリューション。デスクトップ版はインターネット接続を必要とせず、バッチ処理に対応しており、より大きなファイルを扱うことApr 29, · Power point for Macでpdf画像を貼り付けると画像が印刷の際、劣化します。 最新のバージョン(16xx)から以前のバージョン1541に戻して 更新プログラムも手動に変更したところjpgはなおりましたが 背景に使用するpdf画像だけは変わらず画像が劣化します。 上が画像が劣化した様子 下は元画像です。



Change The Default Pdf Viewer On Mac Pdf Expert
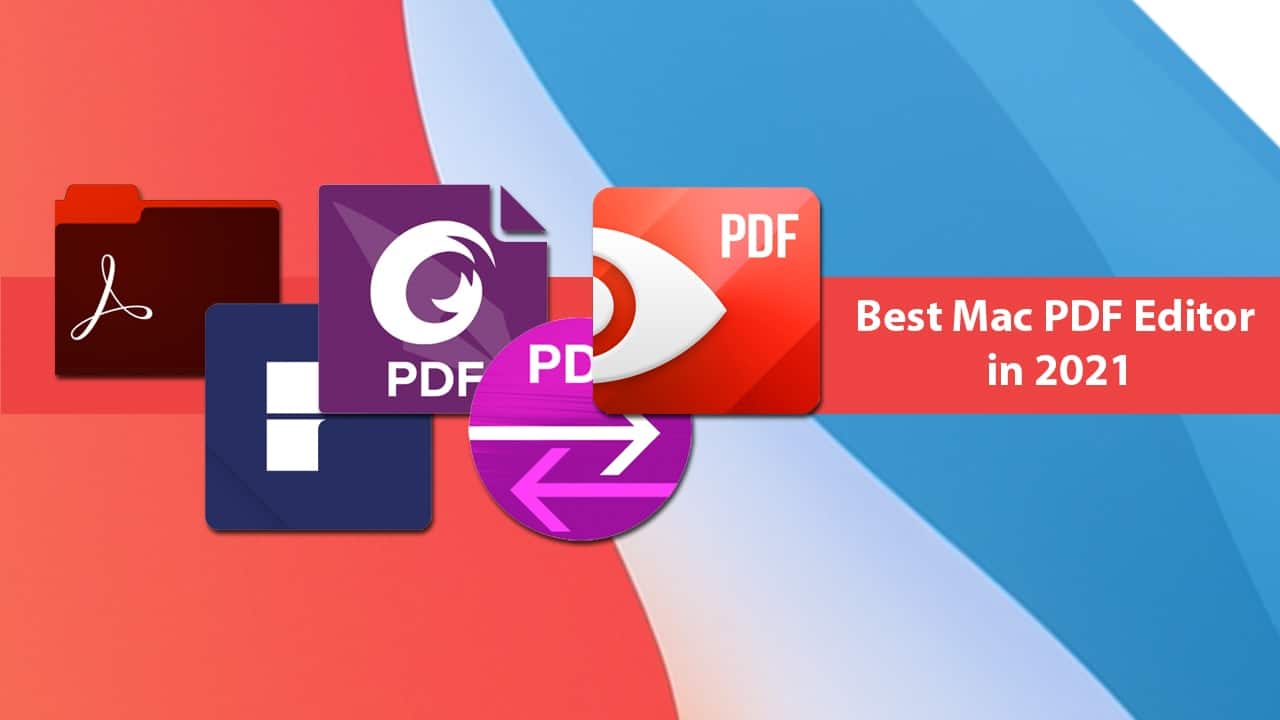


The Best Mac Pdf Editor In 21 Free And Paid Options
Mac の画像アプリケーション「プレビュー」で PNG 形式の透過画像を作る 背景が透過の画像の例。 macOS の標準機能である「プレビュー」は、今では単なる画像プレビューソフトを通り越して、かなりの画像編集機能を持つ高機能ソフトになっています。ヒント:複数のPDFページを画像として保存する場合は、ページごとに別々の画像ファイルとして保存されます。 (Windows版/Mac版) 1,738Microsoft 365のファイル、画像、webページを共有可能なPDFに簡単に変換できます。 様々な形でさらにファイルを活用 共有、レビュー、コメント収集を一か所でおこなうことで文書のワークフローを
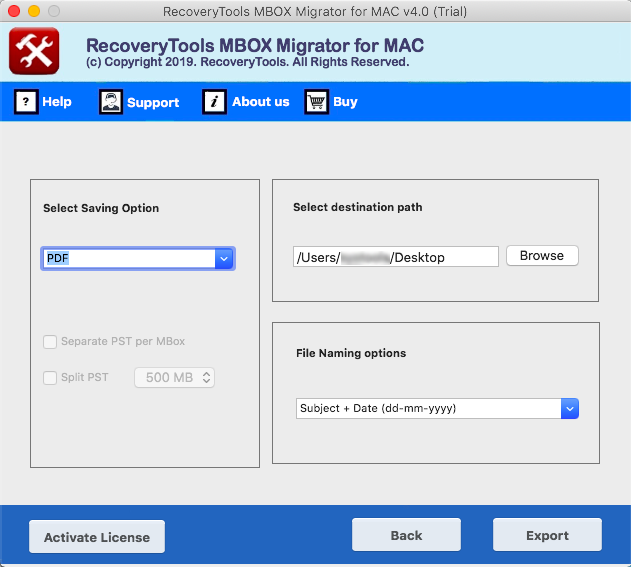


How To Convert Mbox To Pdf Mac Solution To Export Mbox File To Pdf Medium
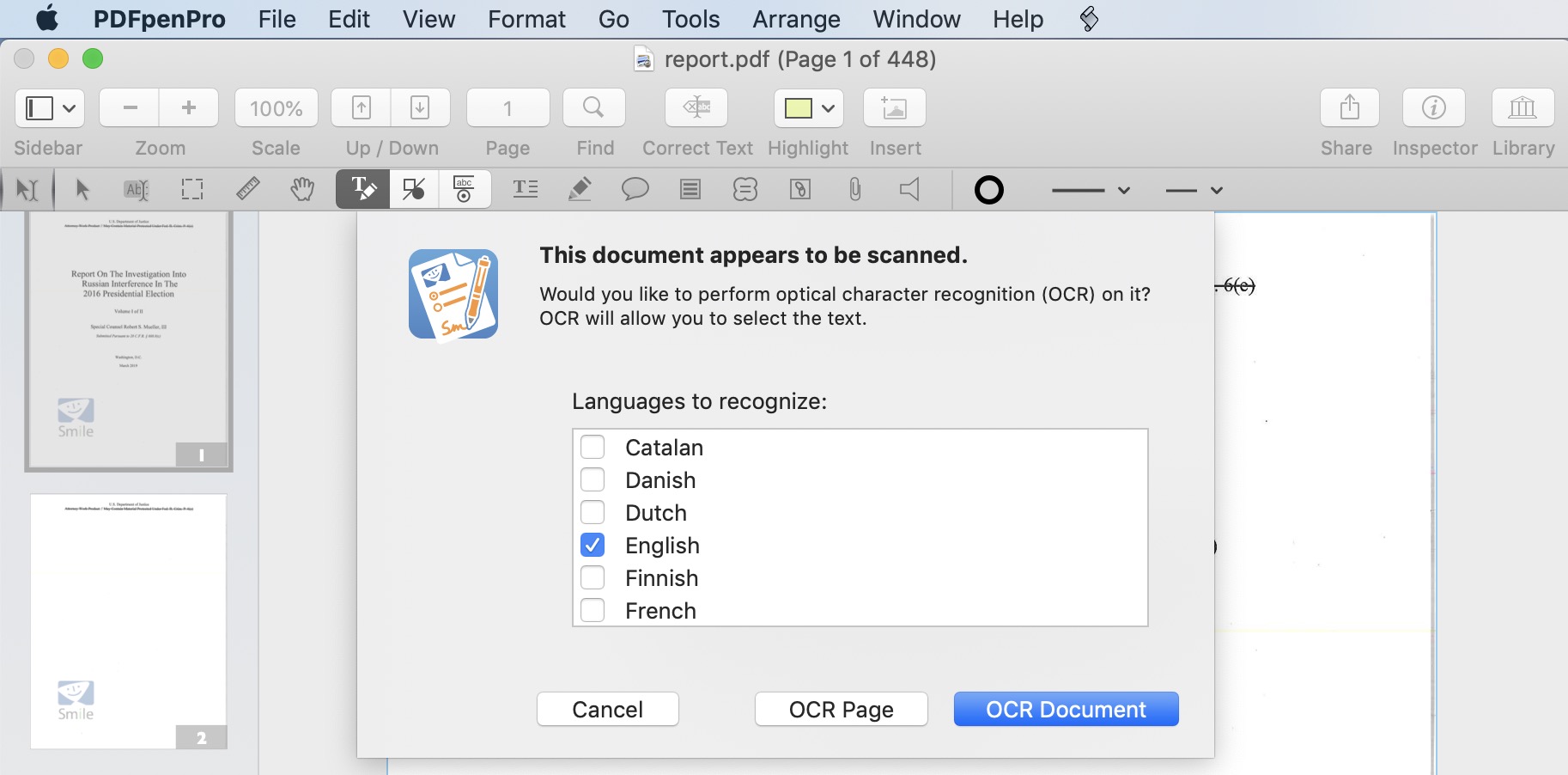


How To Apply Ocr To Scanned Pdfs On Mac 9to5mac
Dec 15, 10 · Macでは普通にpdfを吐き出せるので、完全に小生がpdfファイルの目的を見失っていました。 皆様方のご指摘通り画像として切り貼りするならば、我が家の環境ではMSOfficeアプリ上で編集することで解決です。
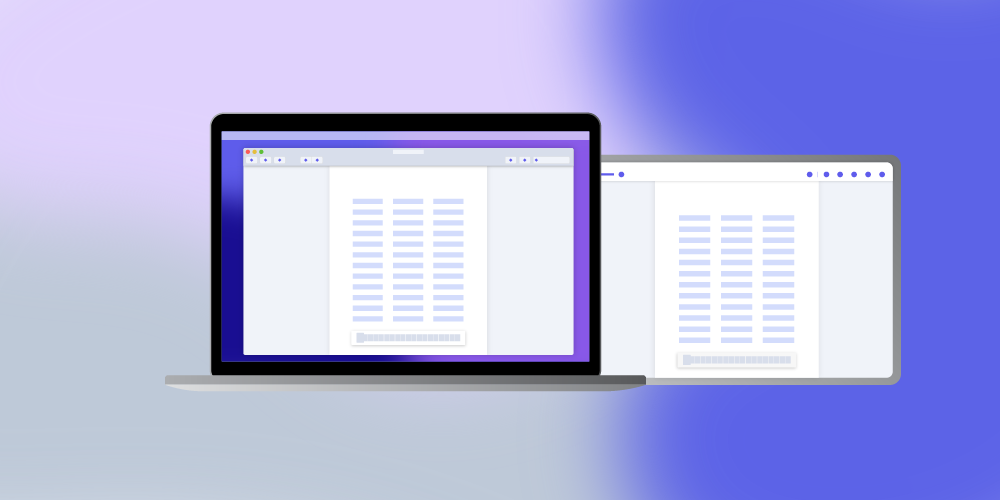


Introducing The Mac Catalyst Pdf Sdk Pspdfkit



8 Top Rated Free Pdf Printer For Mac Macos 11 Included 21



How To Edit A Pdf On Mac Edit Pdfs For Free Macworld Uk



How To Compress A Pdf On Mac



What Are The Best Free Pdf Editors For Mac In 21 Setapp



How To Edit Pdf Text On Mac Macos 11 Included



How To Edit A Pdf On Mac Edit Pdfs For Free Macworld Uk
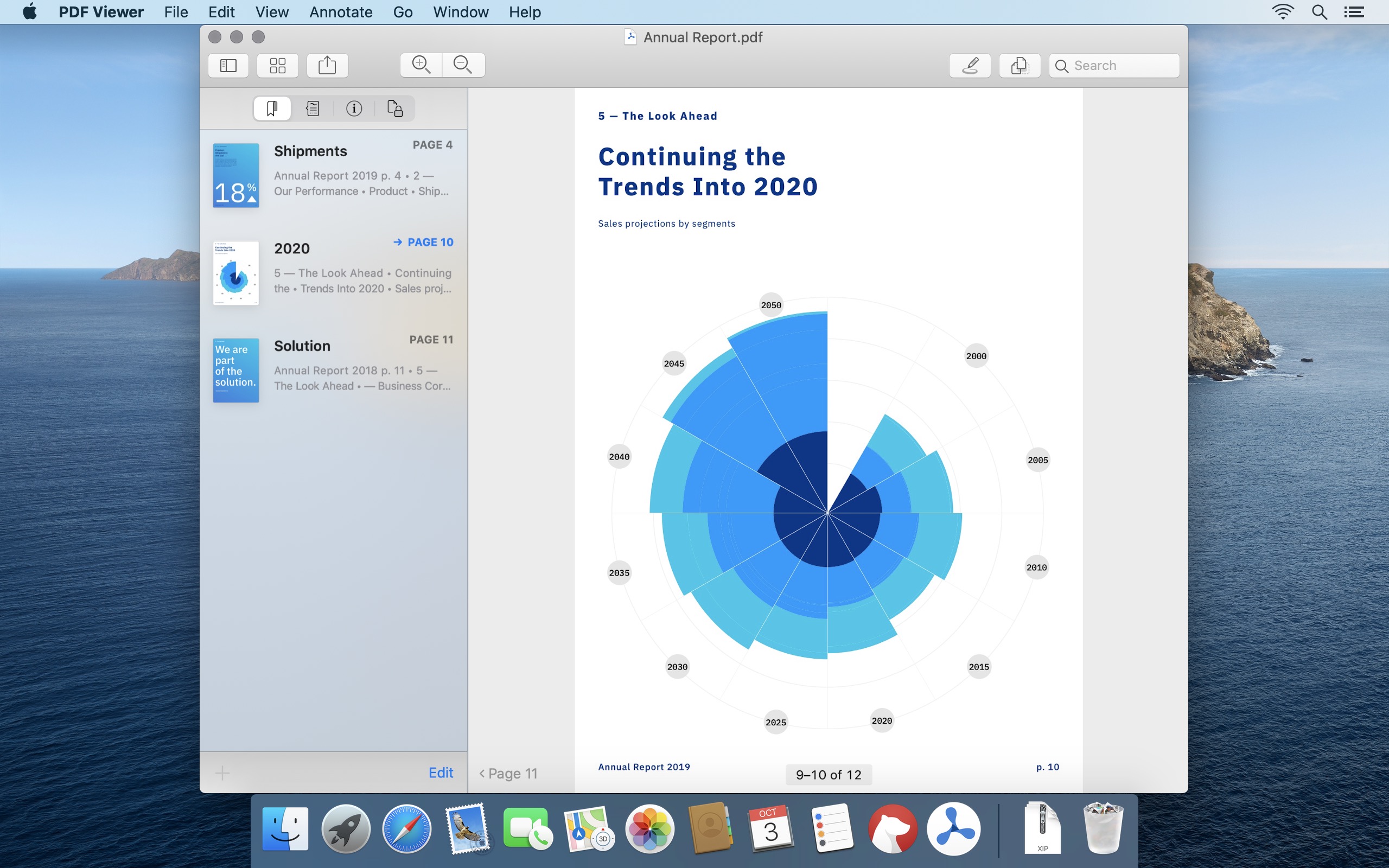


Pdf Viewer For Mac Pdf Viewer
/edit-pdf-preview-mac-5b30e67a04d1cf00369745ca.png)


How To Edit A Pdf On A Mac


Adobe Acrobat Pro For Mac Pdf Software Trusted Tech Team


How To Electronically Sign A Pdf Using Preview On Mac Macrumors



New Pdf Expert For Mac With The Powerful Converting Engine And Better Content Management Pdf Expert



Amazon Com Power Pdf Standard 3 0 For Mac Mac Download Software
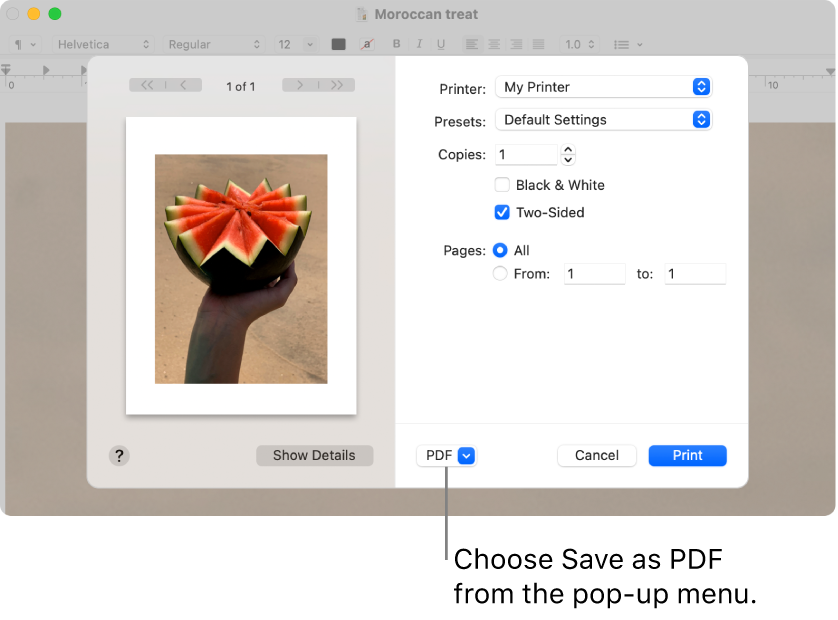


Save A Document As A Pdf On Mac Apple Support
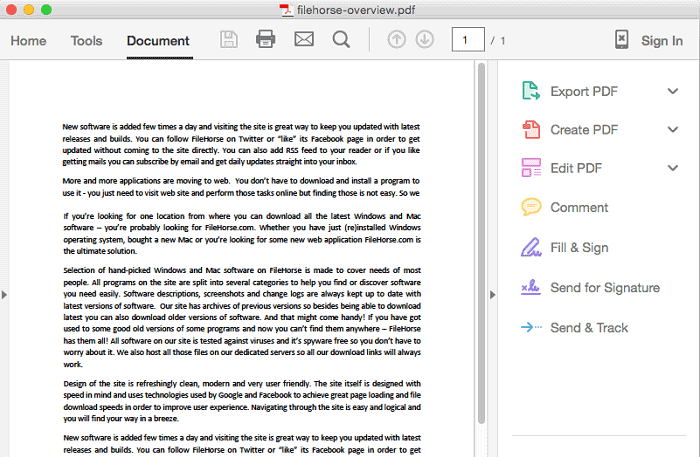


Pdf Reader For Mac Best Tools For Macbook Pro Macbook Air Imac
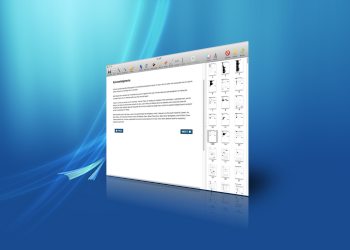


How To Delete Pdf Text On Mac Os



How To Save A Website As Pdf File On A Mac


4 Ways How To Recover Deleted Lost Pdf Files On Macos Mac Os X



Save As Pdf In Powerpoint 11 For Mac
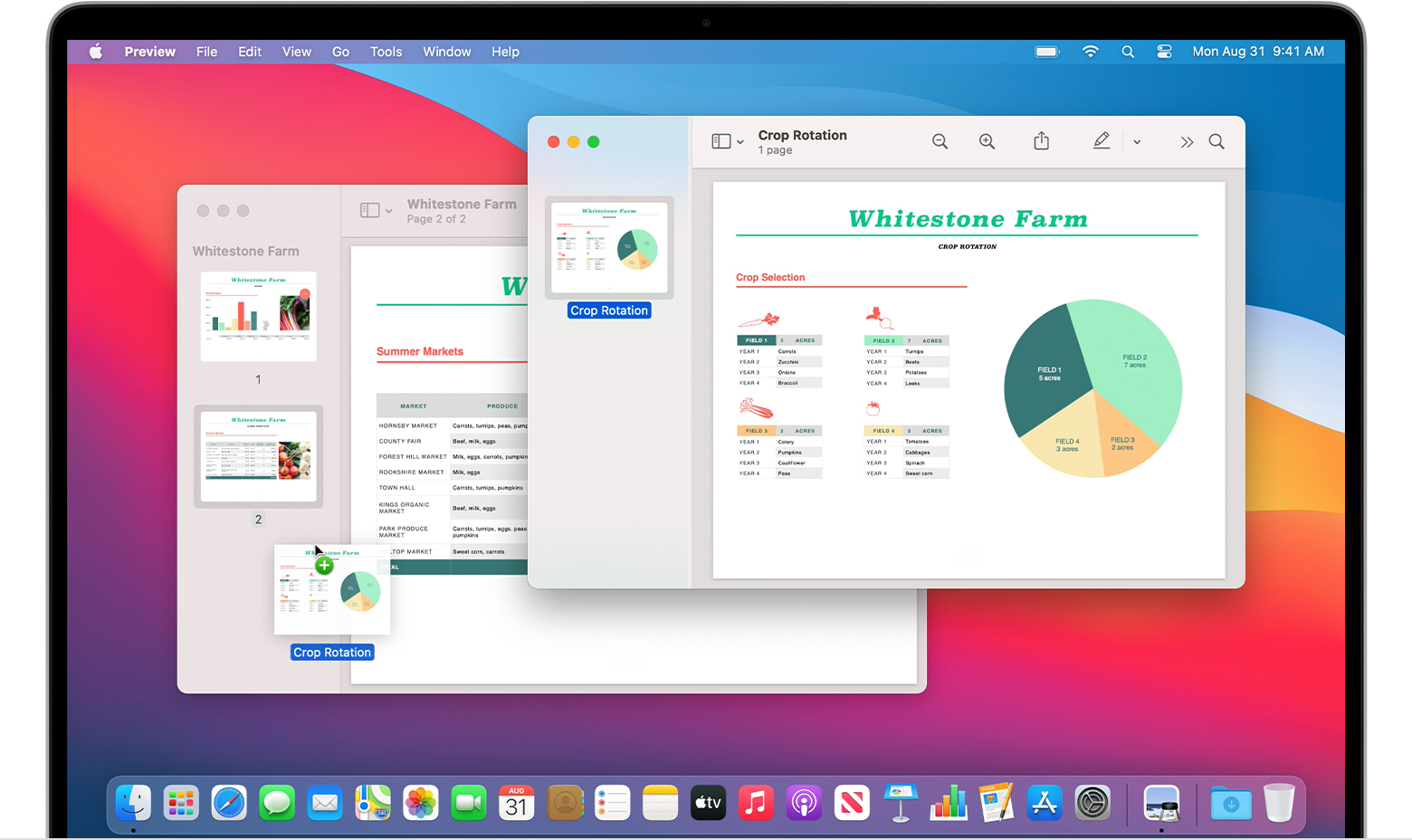


Use Preview To Combine Pdfs On Your Mac Apple Support
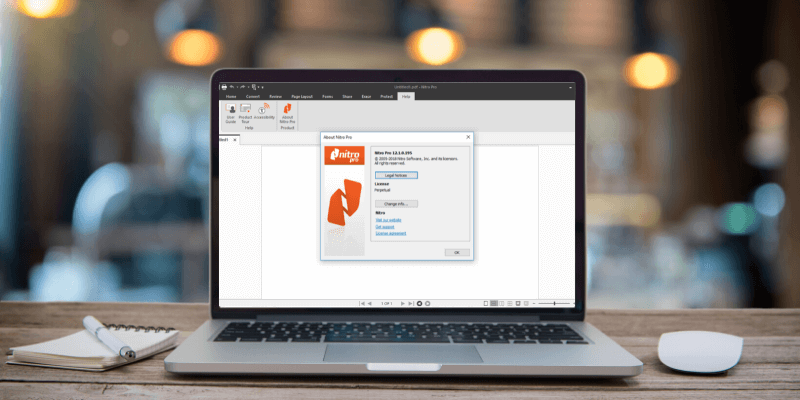


7 Mac Alternatives To Nitro Pdf Updated 21
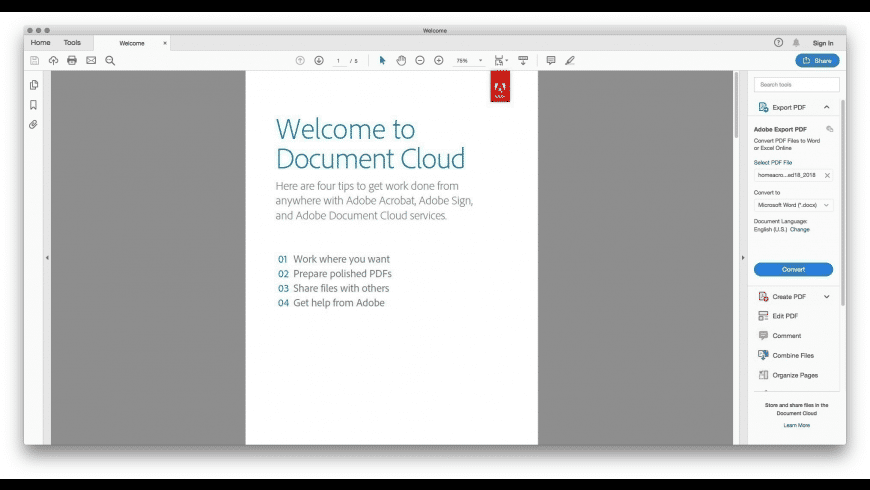


Adobe Acrobat Reader For Mac Free Download Review Latest Version
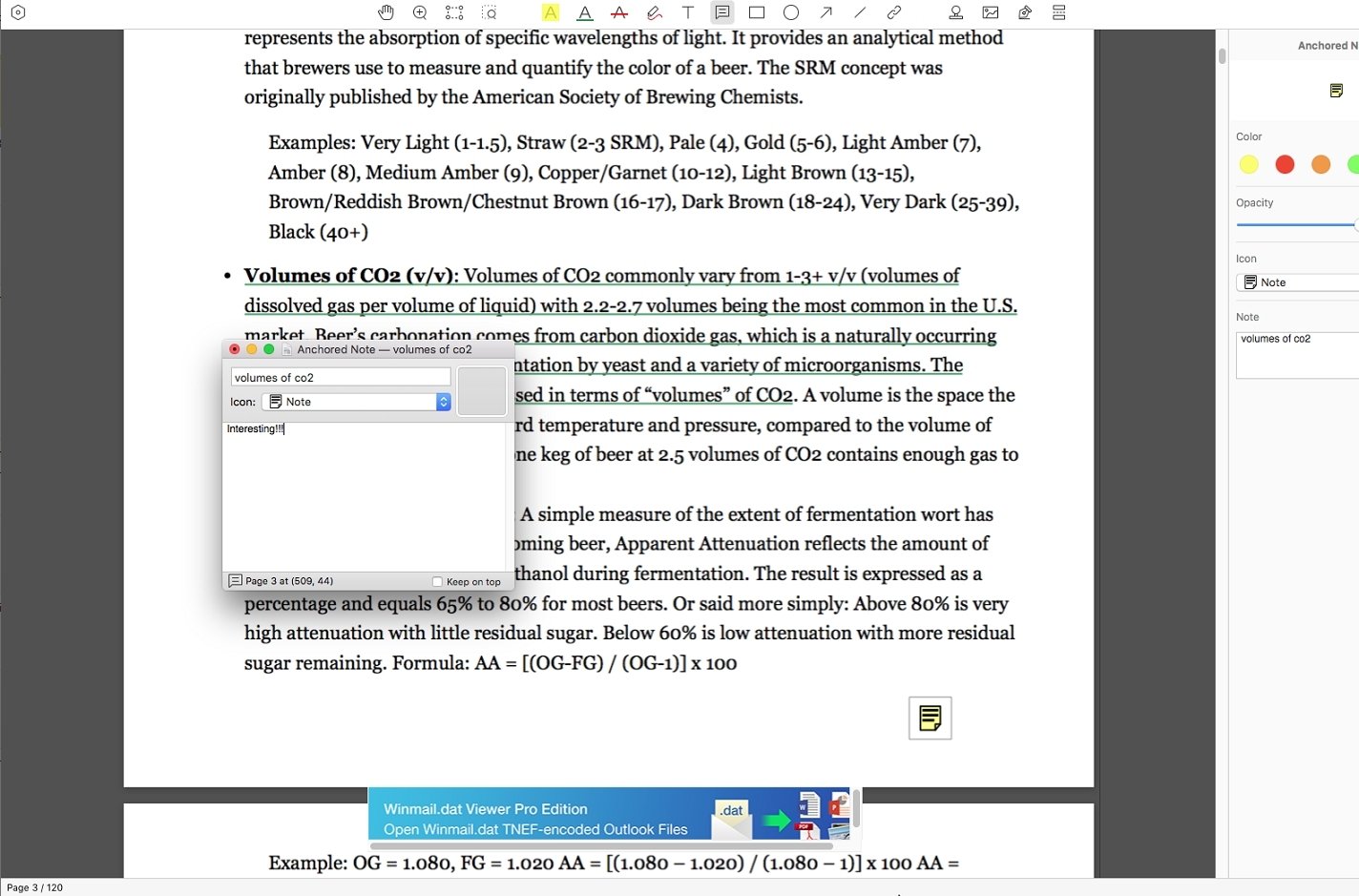


Pdf Reader Pro 2 6 Download For Mac Free



Convert Word To Pdf On Mac Software Review Rt
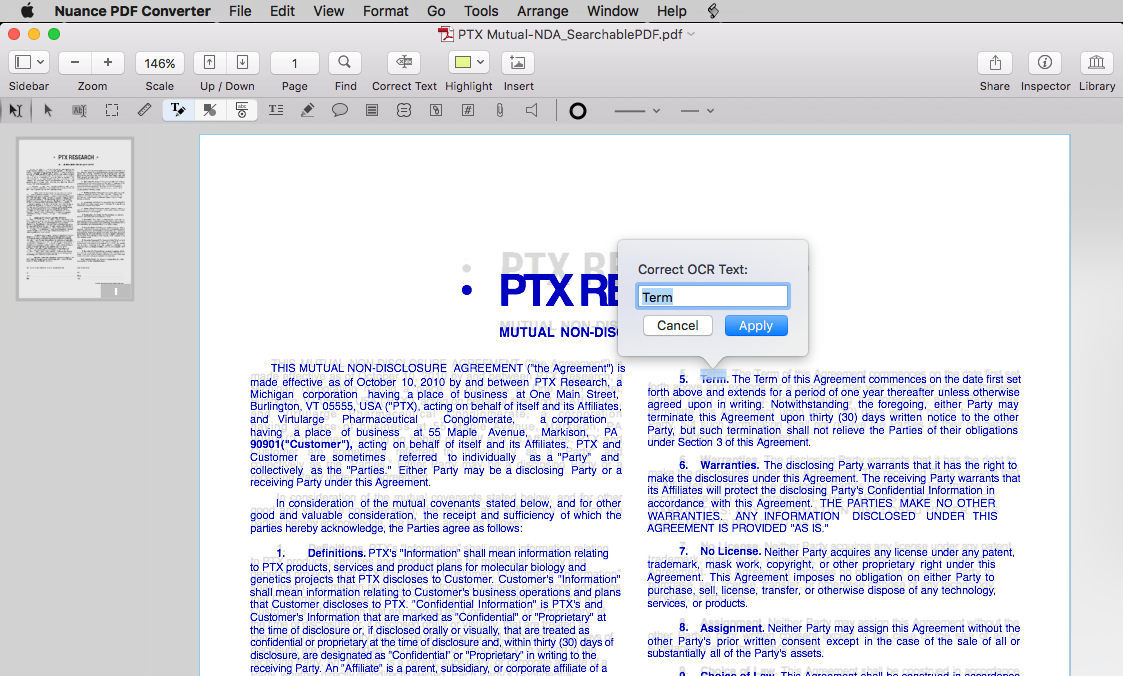


Nuance Updates Its Pdf Converter For Mac With New Features Lawsites
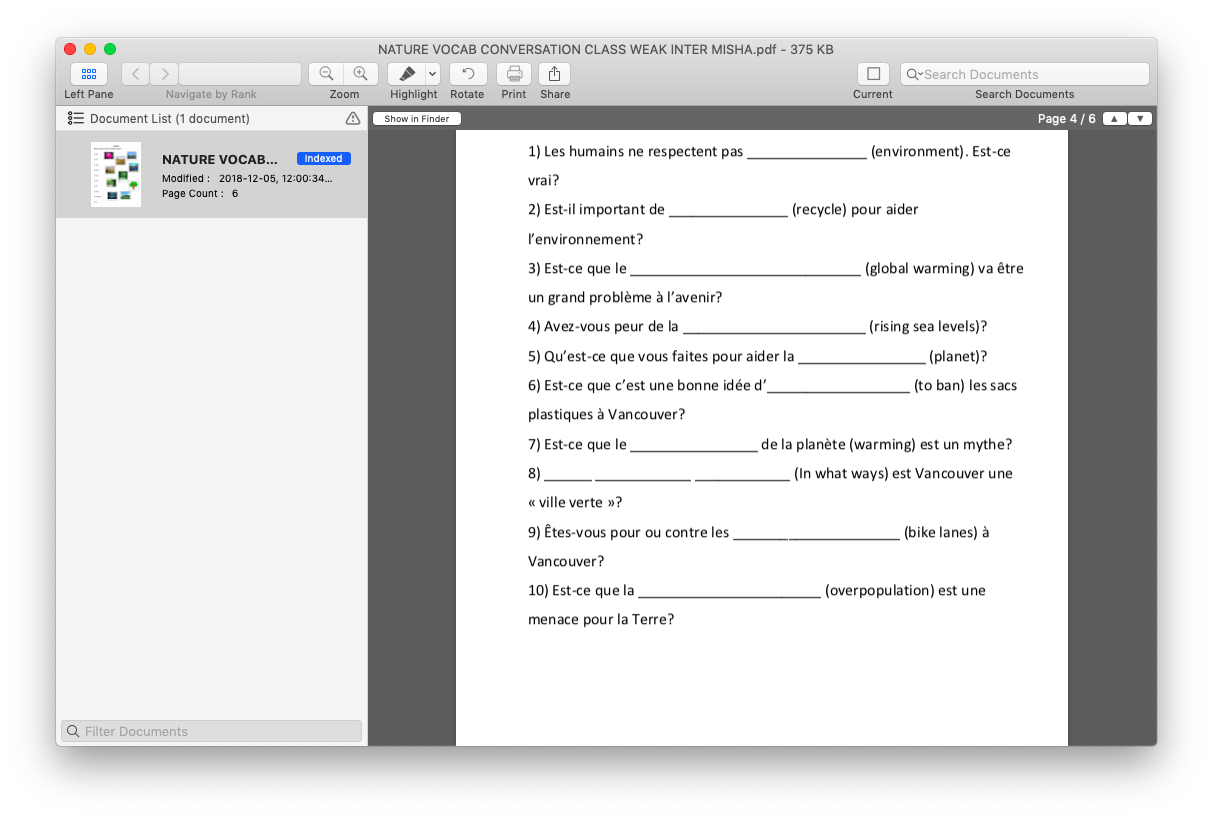


How To Edit Pdf Files On A Mac



Top 5 Best Pdf Reader For Mac



How To Sign A Pdf On Mac With Pictures Wikihow



Can T Print Pdf Files On Mac Os X 10 6 To Os X 10 8
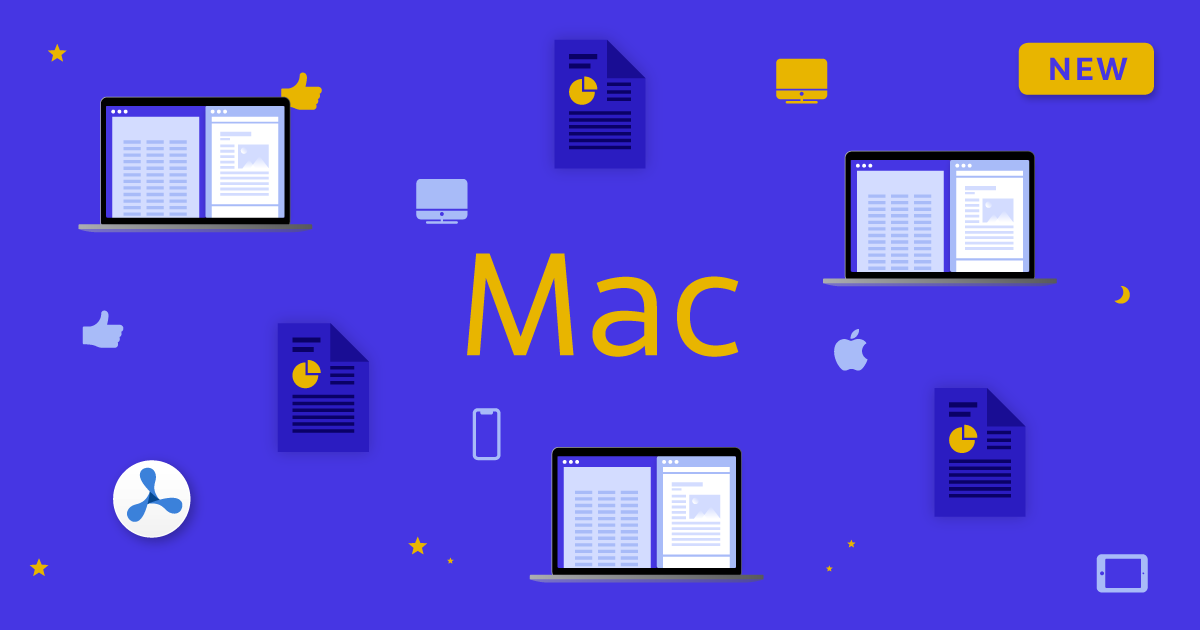


Pdf Viewer For Mac Pdf Viewer



Pdf Printing From Adobe Acrobat Mac Geography



How To Convert A Pdf To A Jpeg On A Mac Youtube



12 Best Pdf Editors For Mac In 21 Free Pro With Coupons
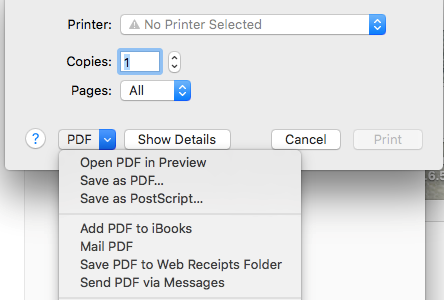


How To Print To Pdf Quickly From Any App On Mac Software Tested
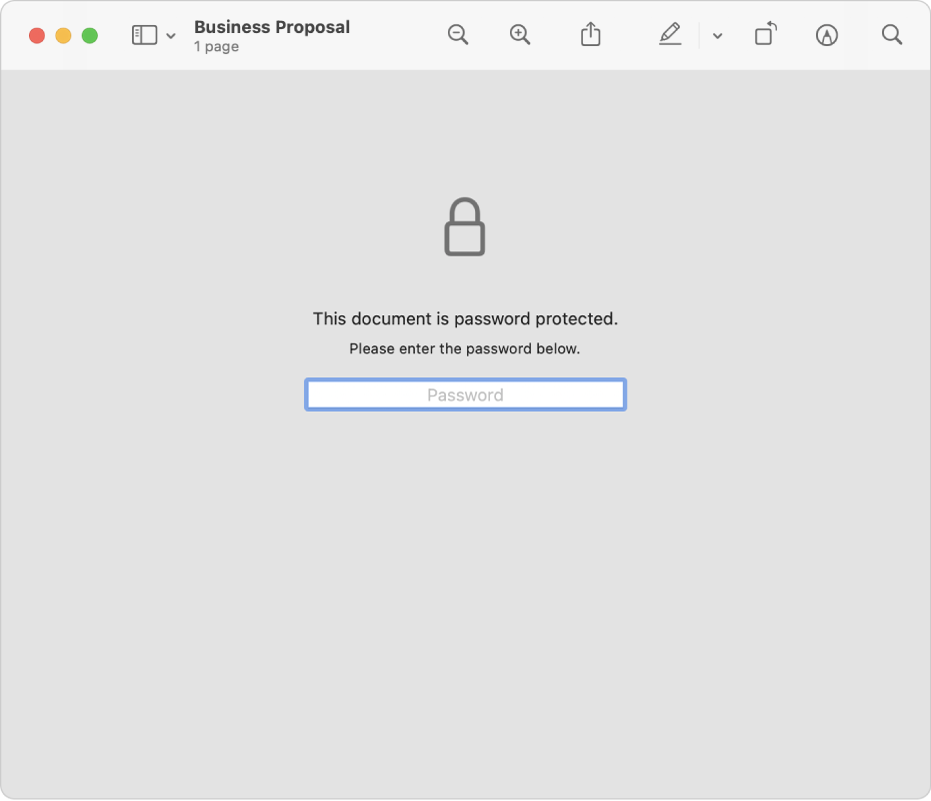


Password Protect A Pdf In Preview On Mac Apple Support



How To Create A Pdf File On A Mac



How To Print To Pdf In Mac Os X Osxdaily



How To Extract Text From A Pdf Using Your Mac S Free Built In Tools
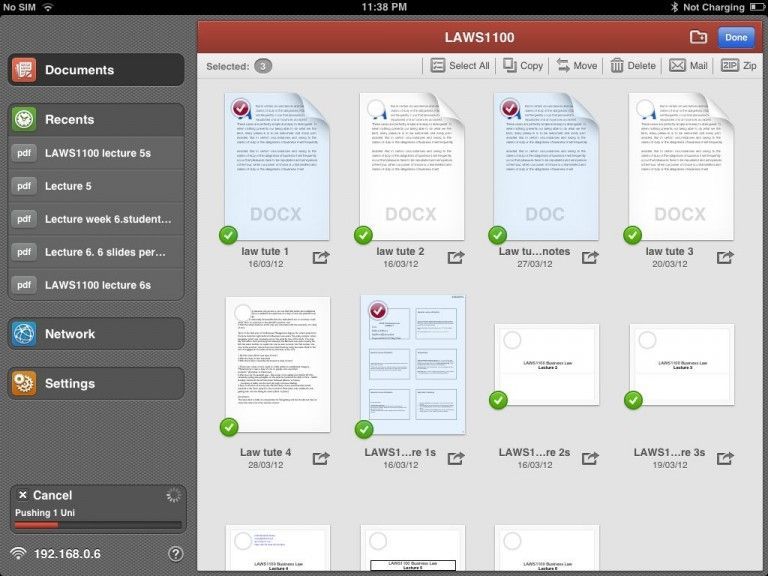


How To Remove Pdf Expert On Your Macos And Mac Os X


A Pdf Editor For Mac Os X The Best Way To Edit A Pdf On Your Mac A Pdf Com



Macでpdfの編集ができる無料のプレビューが万能すぎる Lblevery



What Is The Best Pdf Editor For Mac
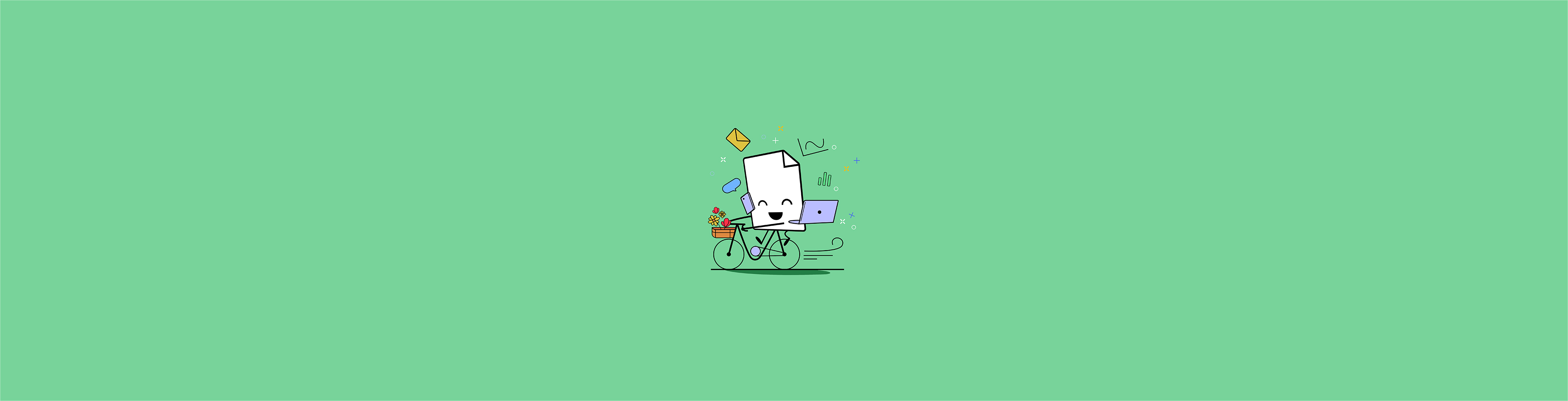


How To Edit A Pdf On A Mac Guide Smallpdf
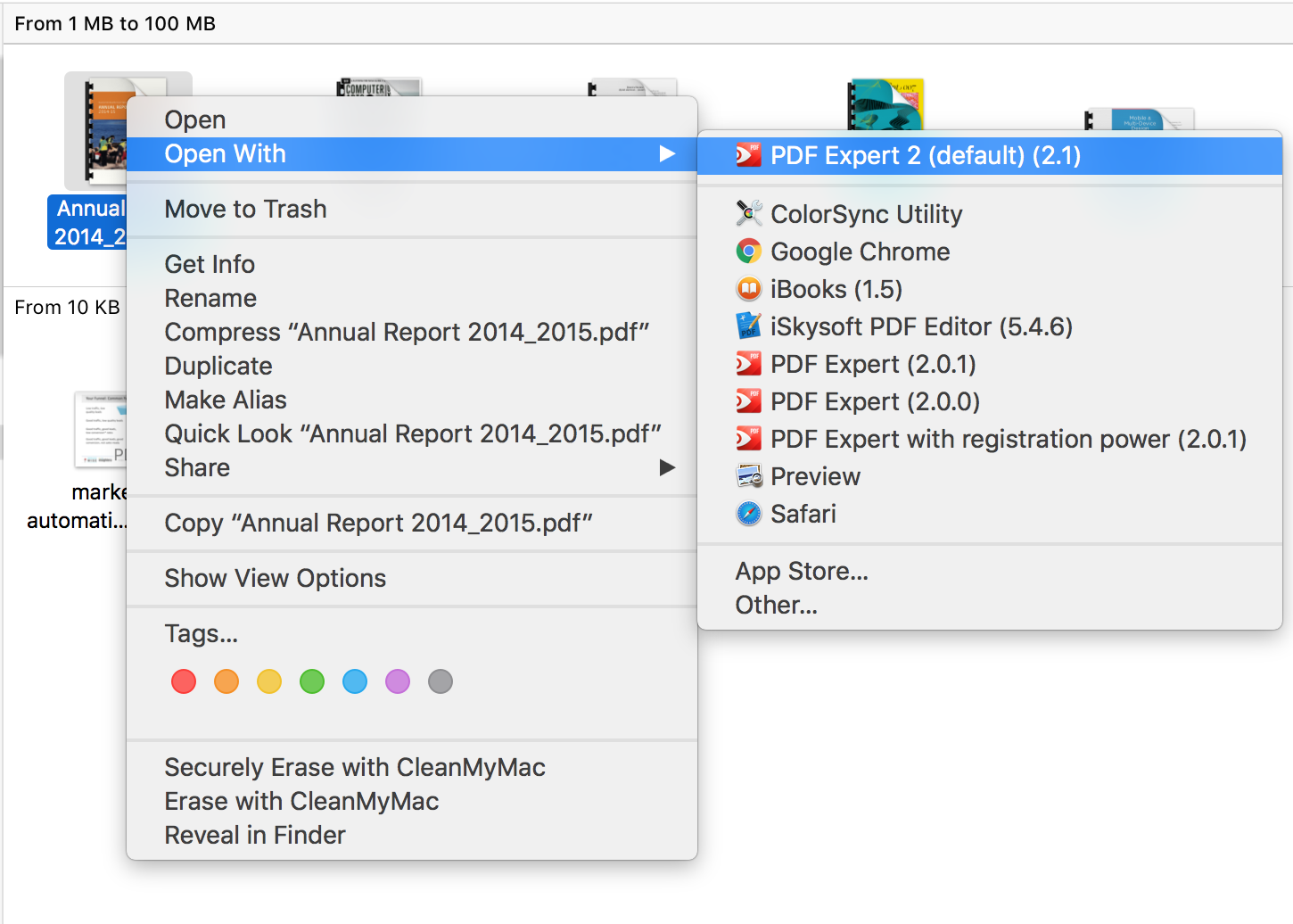


How To Open A Pdf File On Mac Pdf Expert
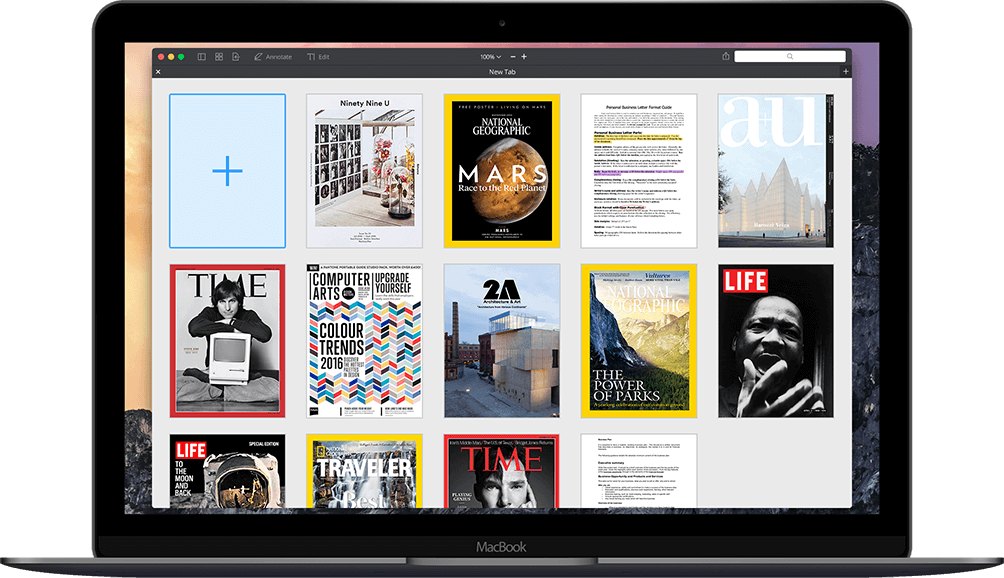


How To Create A Pdf On Mac Three Ways To Make A Pdf On Mac
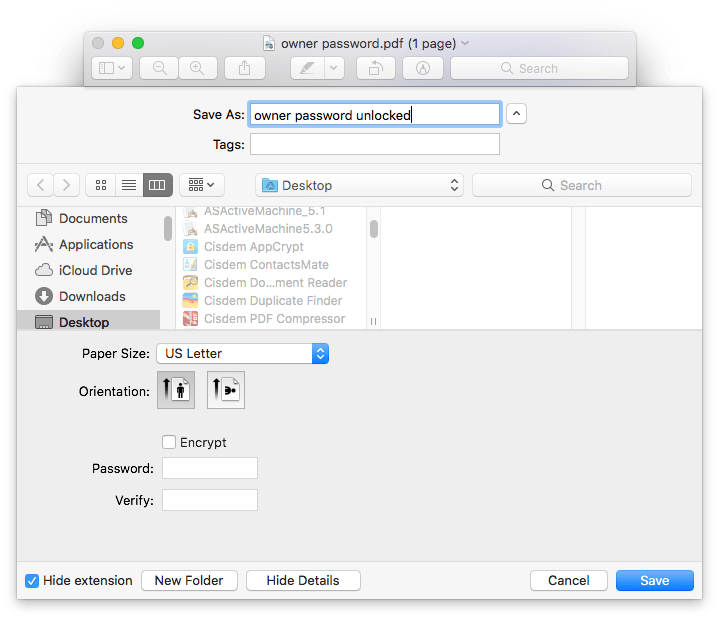


How To Unlock A Pdf On Mac Big Sur Or Catalina Free Included
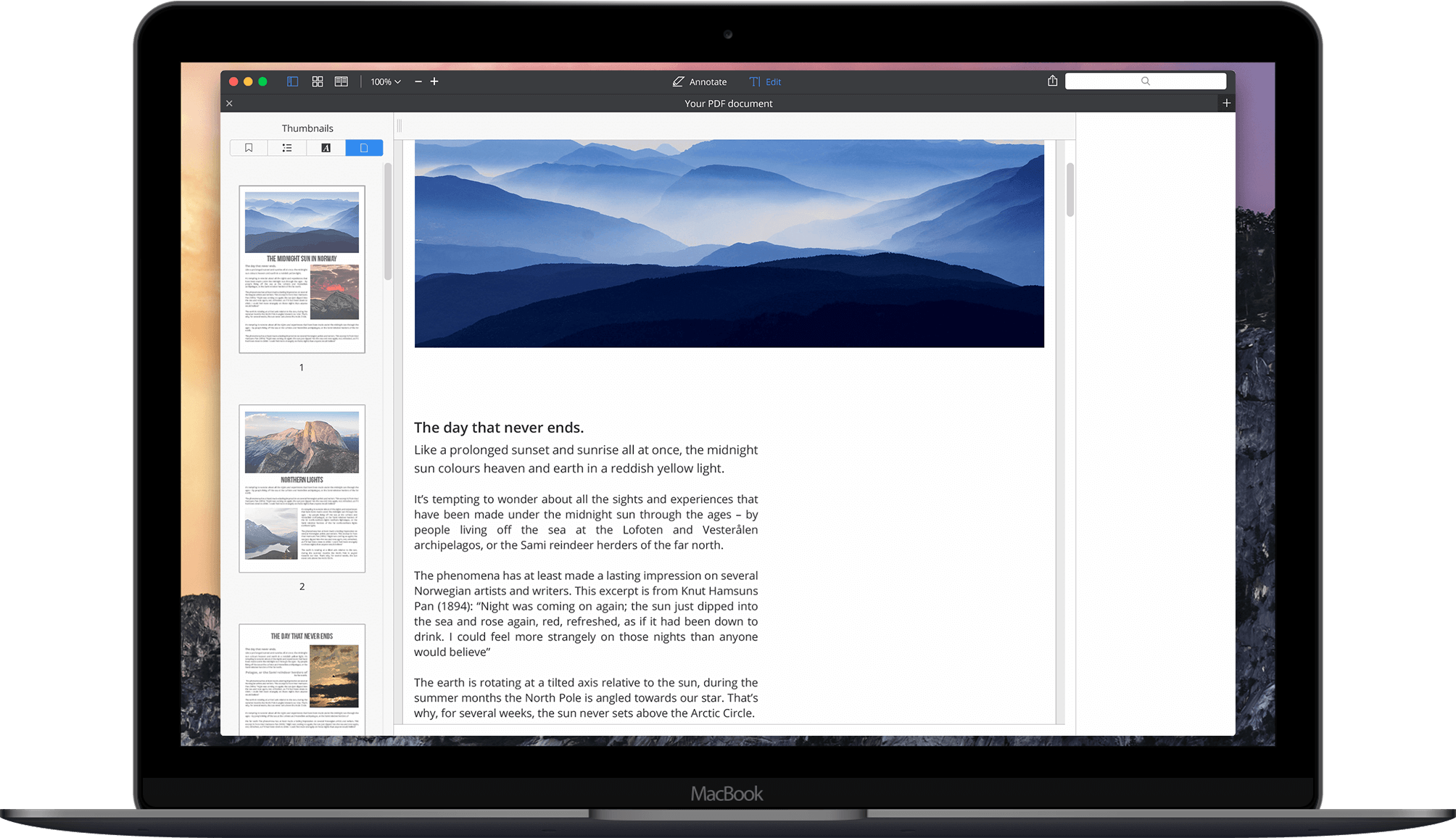


How To Edit A Pdf On Mac Edit Pdf Files On Mac Pdf Expert


How To Edit A Pdf On A Mac



Pdf Expert Mac App Review Macsources


Add A Virtual Pdf Printer To Your Mac And Print From Any Device Raw Mac
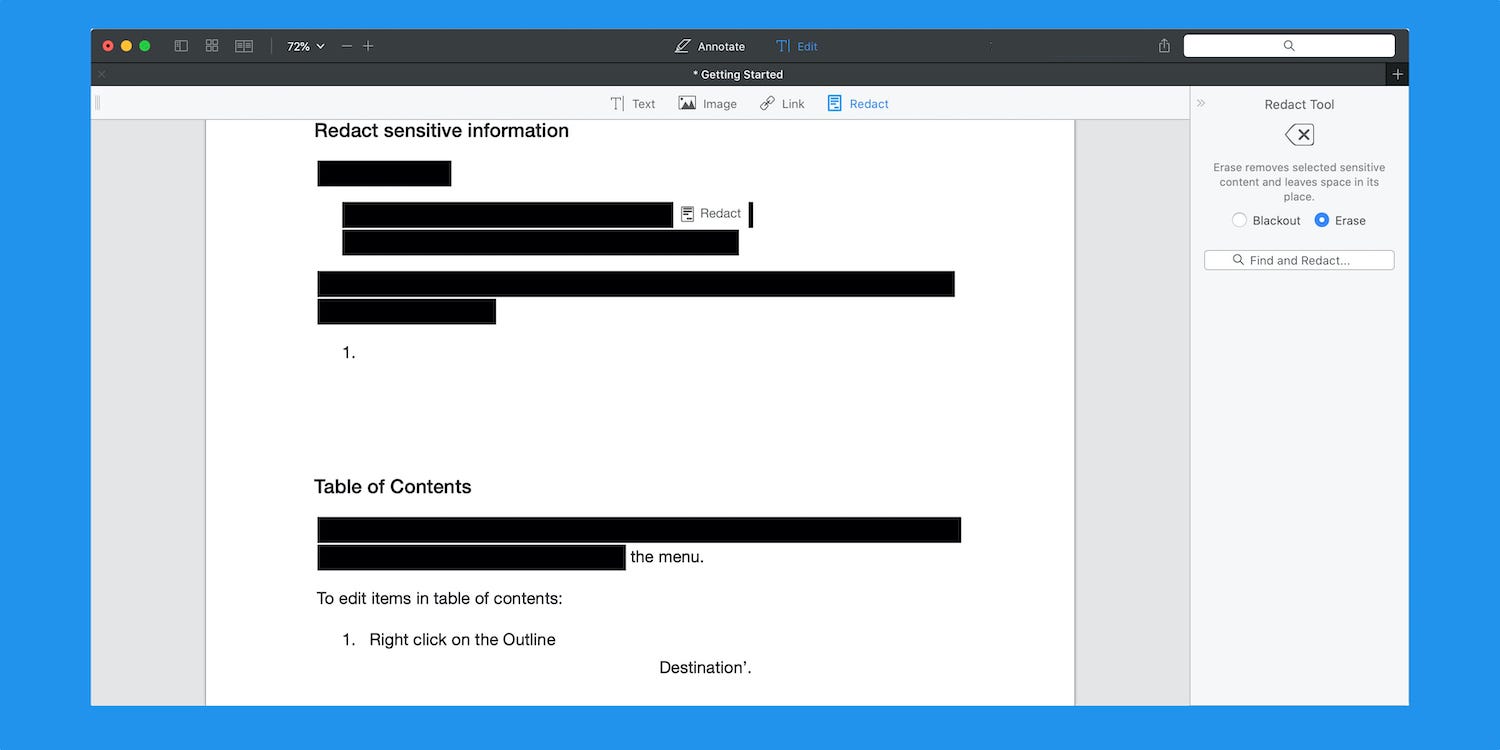


How To Redact Pdfs On Mac Here Is How You Can Redact Pdf By Appsntips Mac O Clock Medium



Amazon Com Adobe Acrobat Professional Dc Create Edit And Sign Pdf Documents 1 Month Subscription With Auto Renewal Pc Mac Software
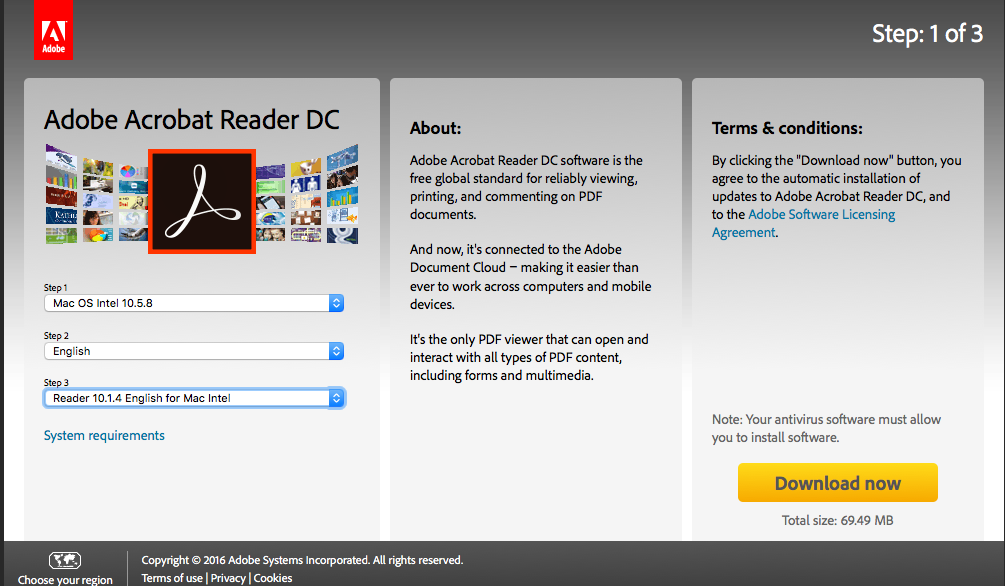


Install Adobe Acrobat Reader Dc On Mac Os



How To Save Or Convert Word Doc To Pdf On Mac Osxdaily
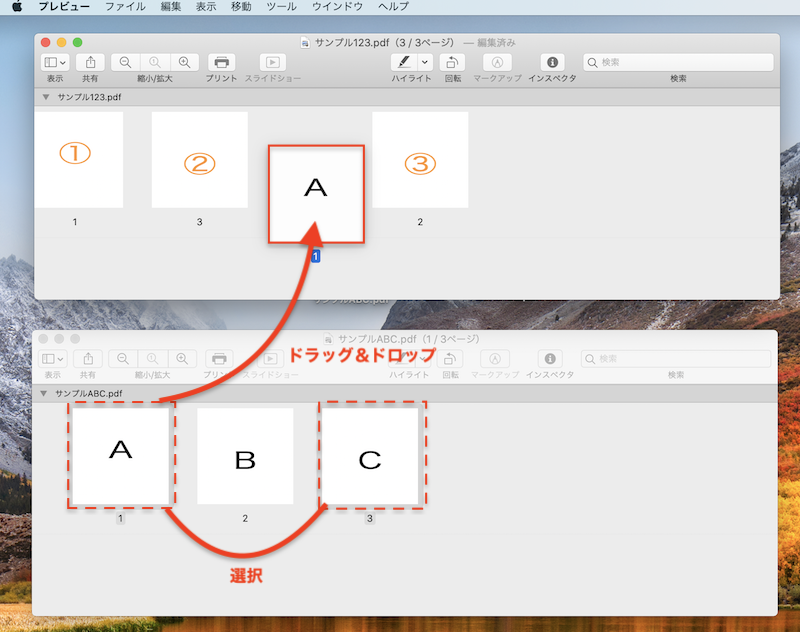


Mac 標準のプレビューでpdfの結合 ページの抽出 追加 削除 並び替えを行う Pc It I Tsunagu
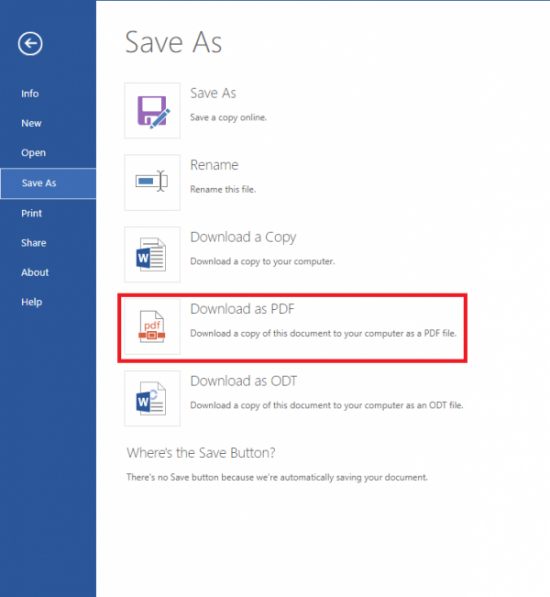


Accessibility At Penn State ged Pdf On A Mac
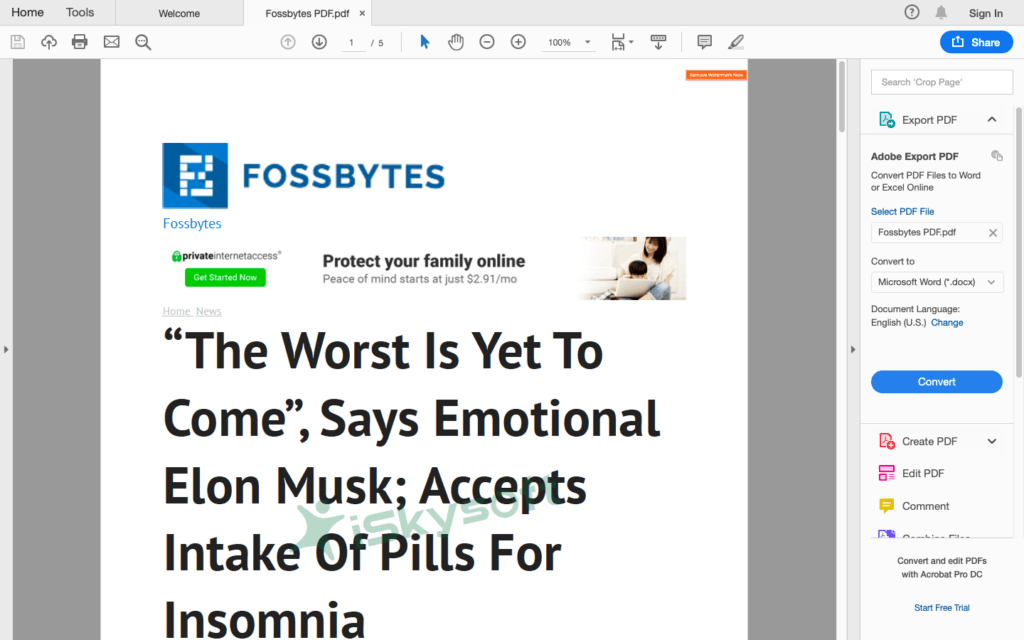


8 Best Free Pdf Readers For Mac To Use In
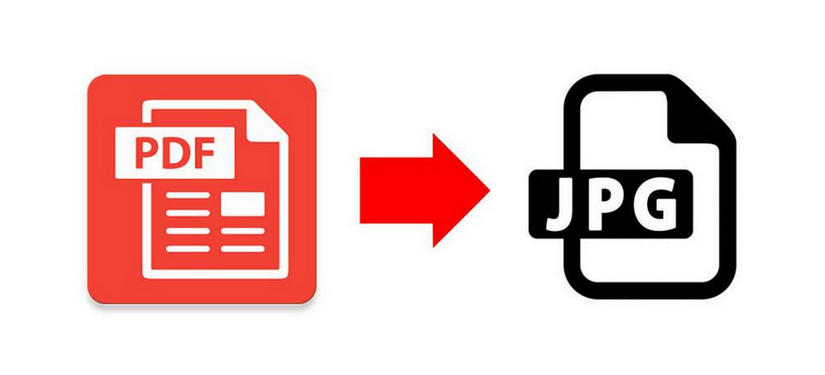


How To Convert Pdf To Jpg Jpeg On Mac Pdfmate



How To Edit A Pdf On Mac Edit Pdfs For Free Macworld Uk
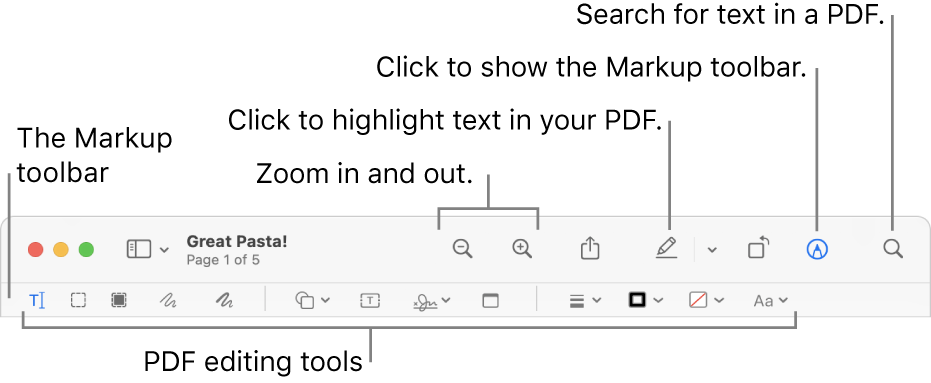


Annotate A Pdf In Preview On Mac Apple Support



Share Two Ways Of Uninstalling Pdf Converter For Mac



Best Free Pdf Editors For Mac Macworld Uk
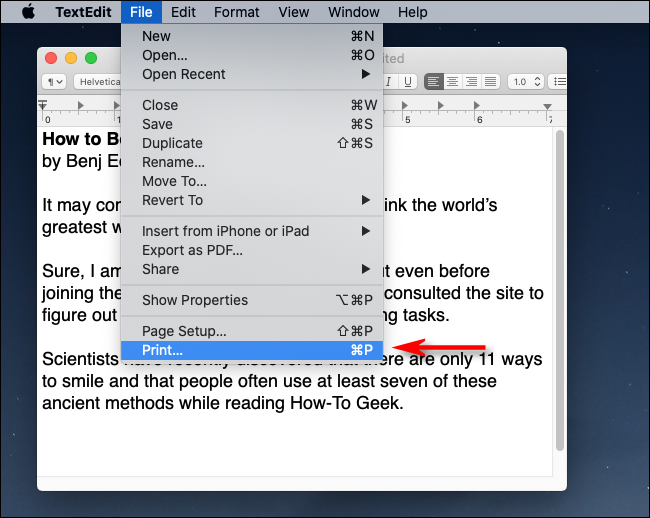


How To Print To Pdf On Mac
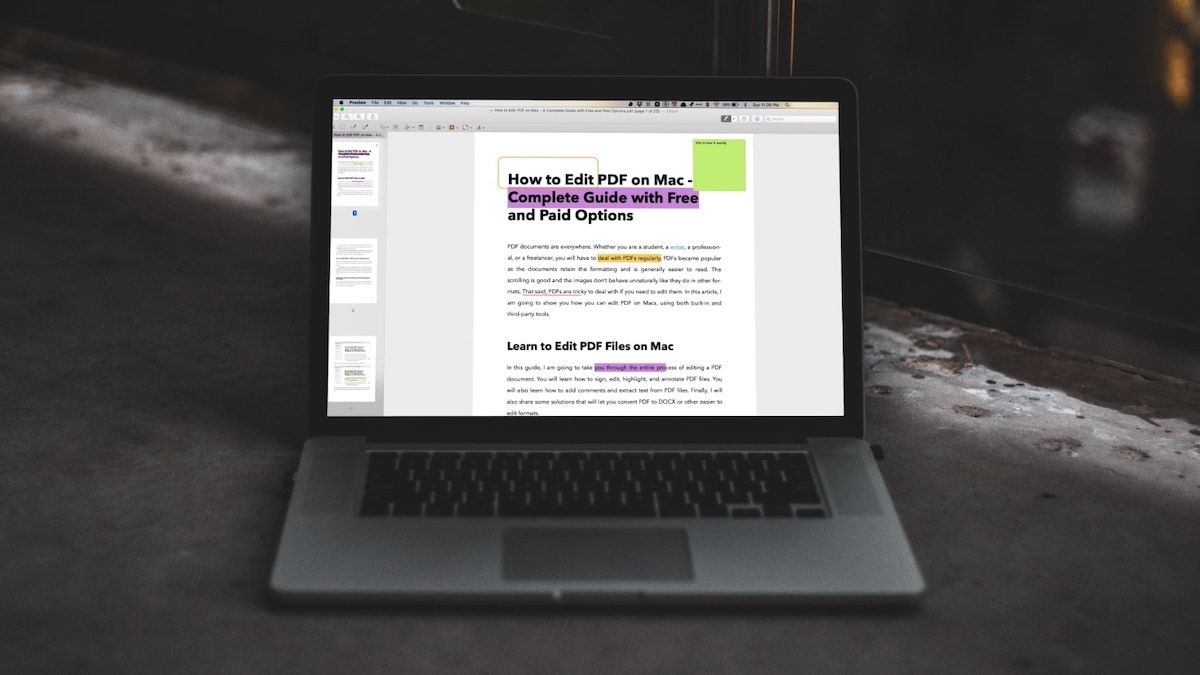


How To Edit A Pdf On Mac A Complete Guide Appsntips



Top 5 Pdf Editors For Mac In



Monkeybread Software Software Combine Pdfs 5 4
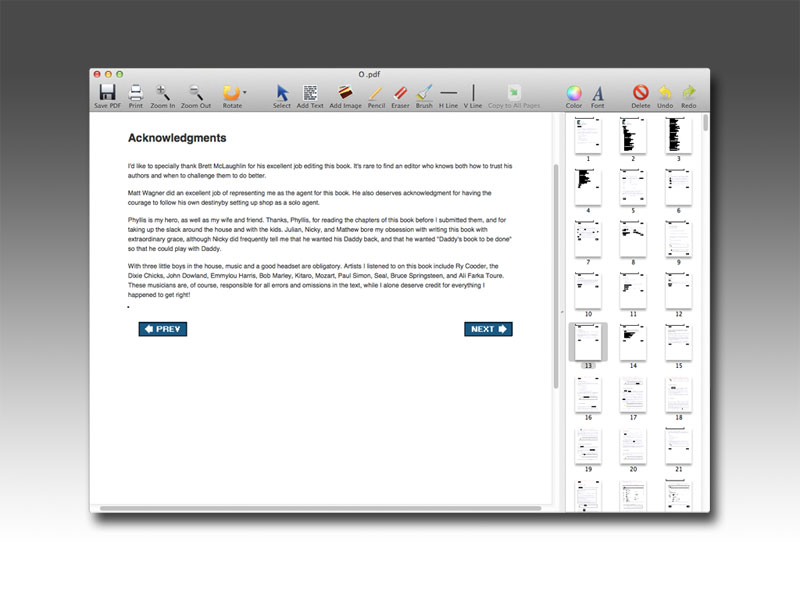


Pdf Editor Mac Pdf Editing Software Edit Pdf Files Download
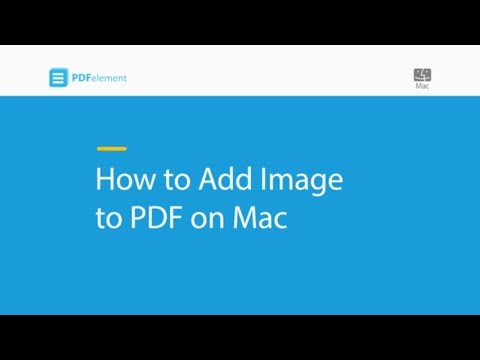


How To Add Image To Pdf On Mac Compatible With Macos 10 14 Mojave Youtube
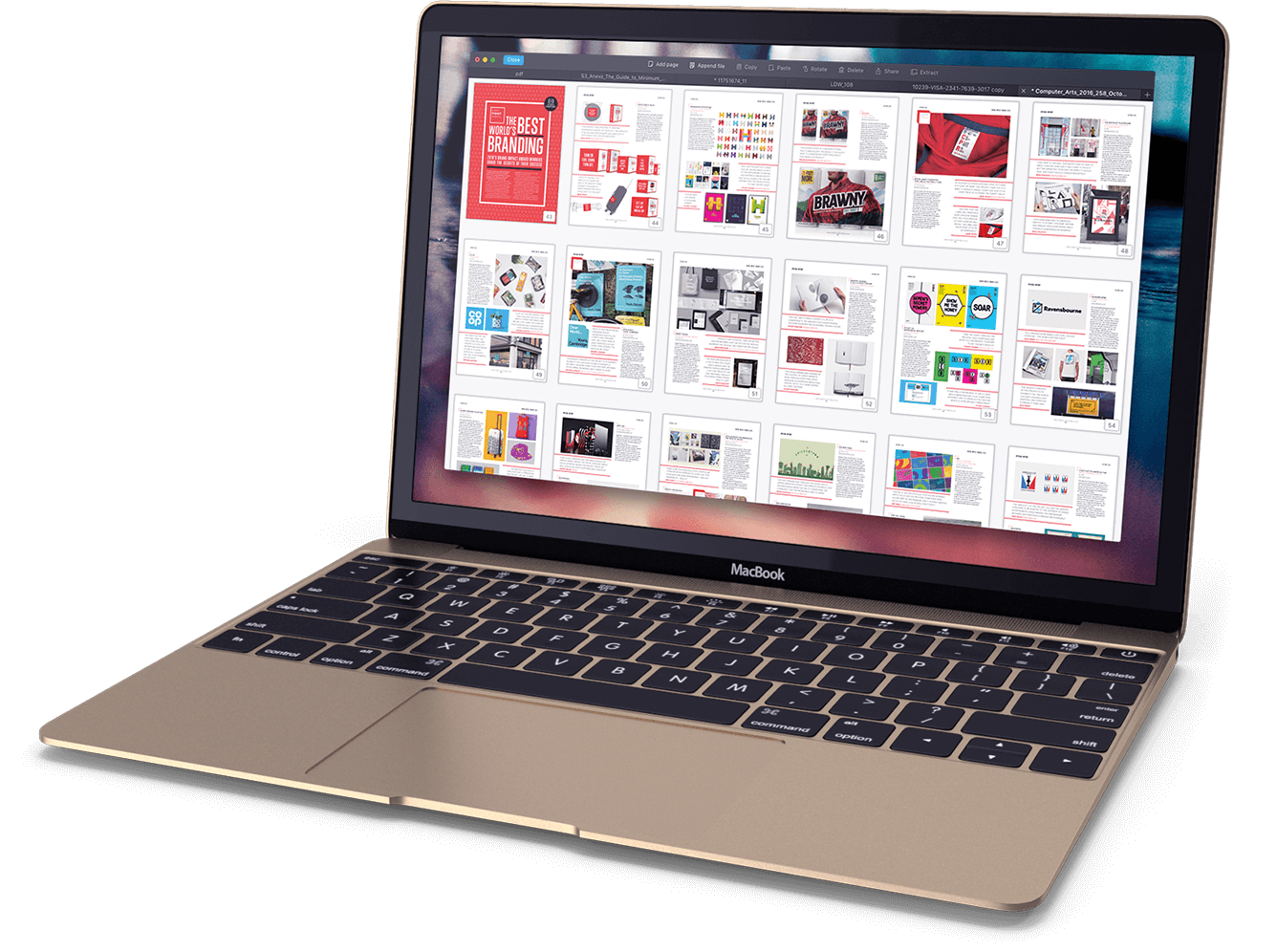


How To View Pdf Files On Mac Pdf Expert
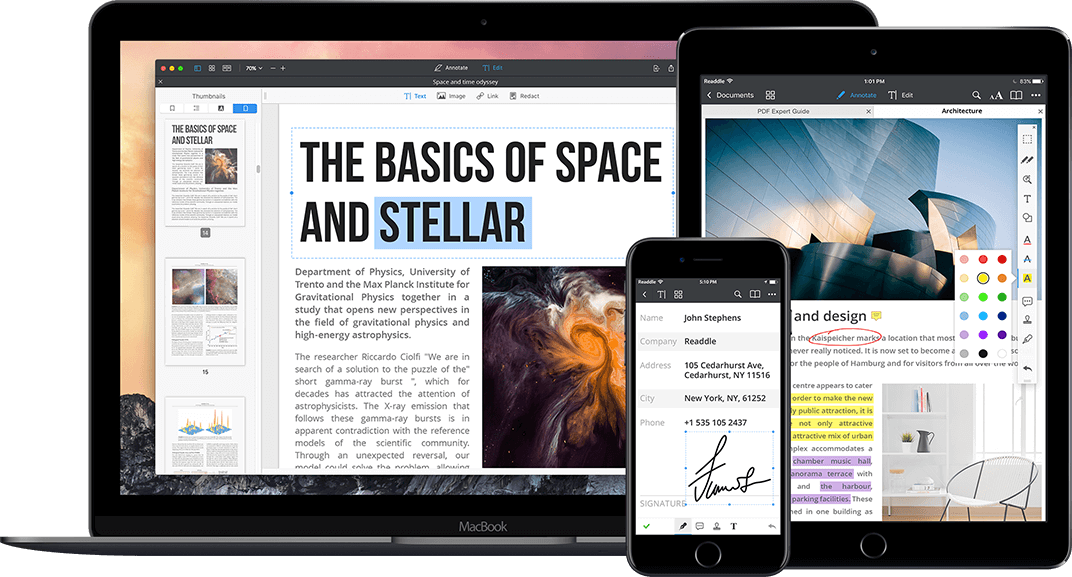


Pdf Editor And Reader For Mac Free Trial Pdf Expert
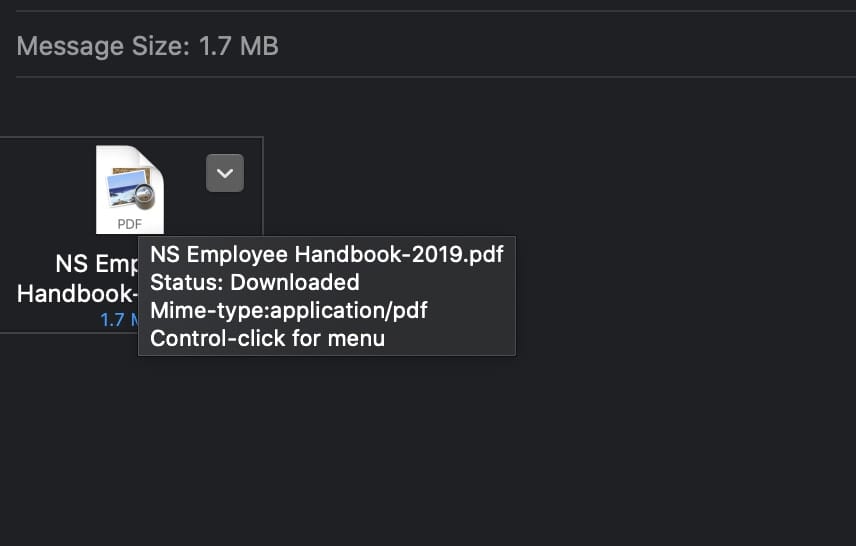


Quick Tip How To Sign A Pdf In Macos Catalina Mail



Best Ocr Software For Mac Finereader Pdf For Mac
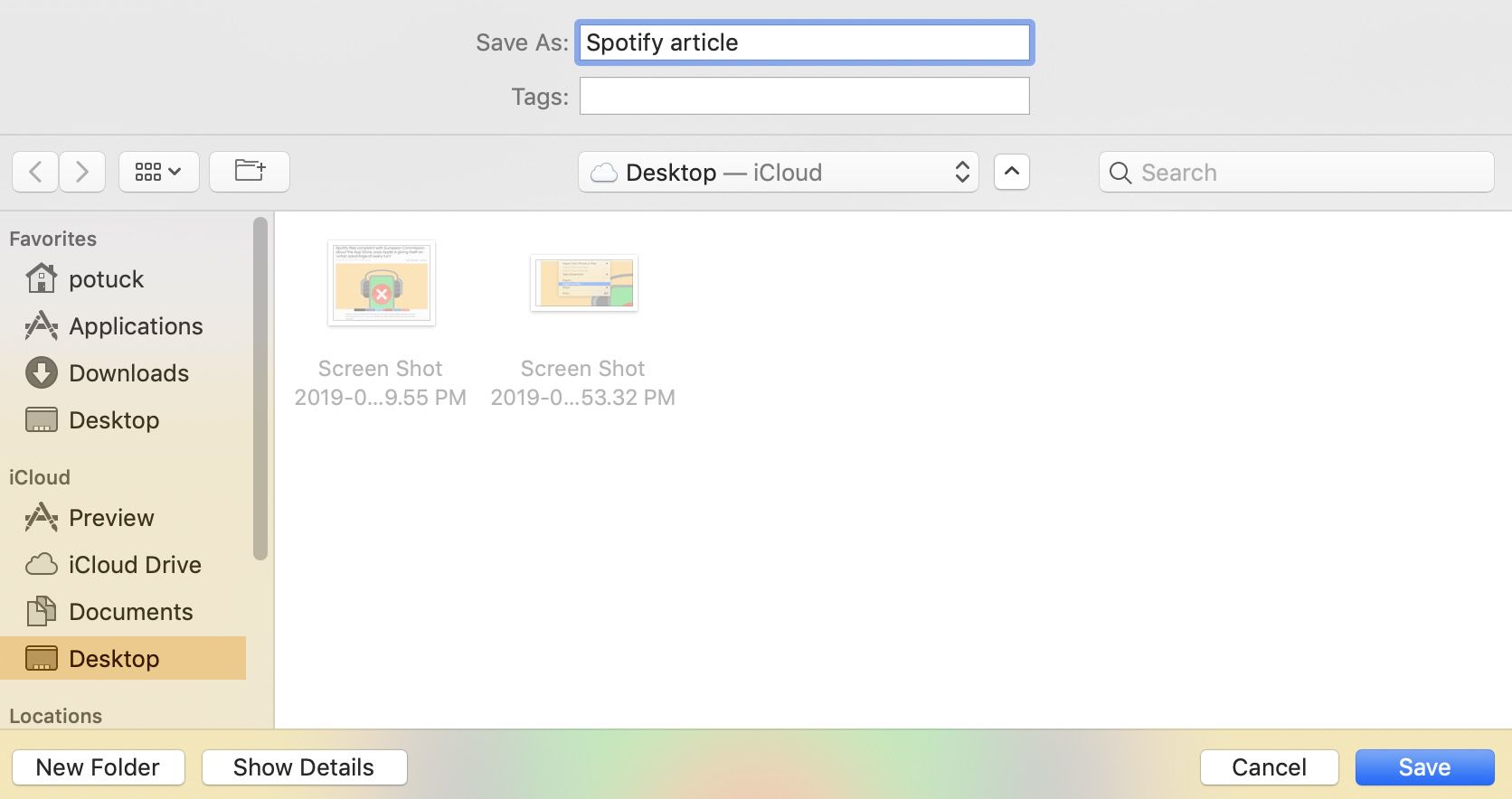


How To Convert Images To Pdfs On Mac 9to5mac



Save Web Page As Pdf On Mac Better Host Review



Pdf Studio Pdf Editor For Mac Os X 10 11 El Capitan Pdf Studio Knowledge Base


How To Delete Pages From A Pdf On A Mac Or Add Pages


How To Crop A Pdf On A Mac Computer In 5 Simple Steps



How To Convert A Color Pdf To Black And White In Preview For Mac
.jpg)


6 Best Free Pdf Editor For Mac 21 According To Pdf Users
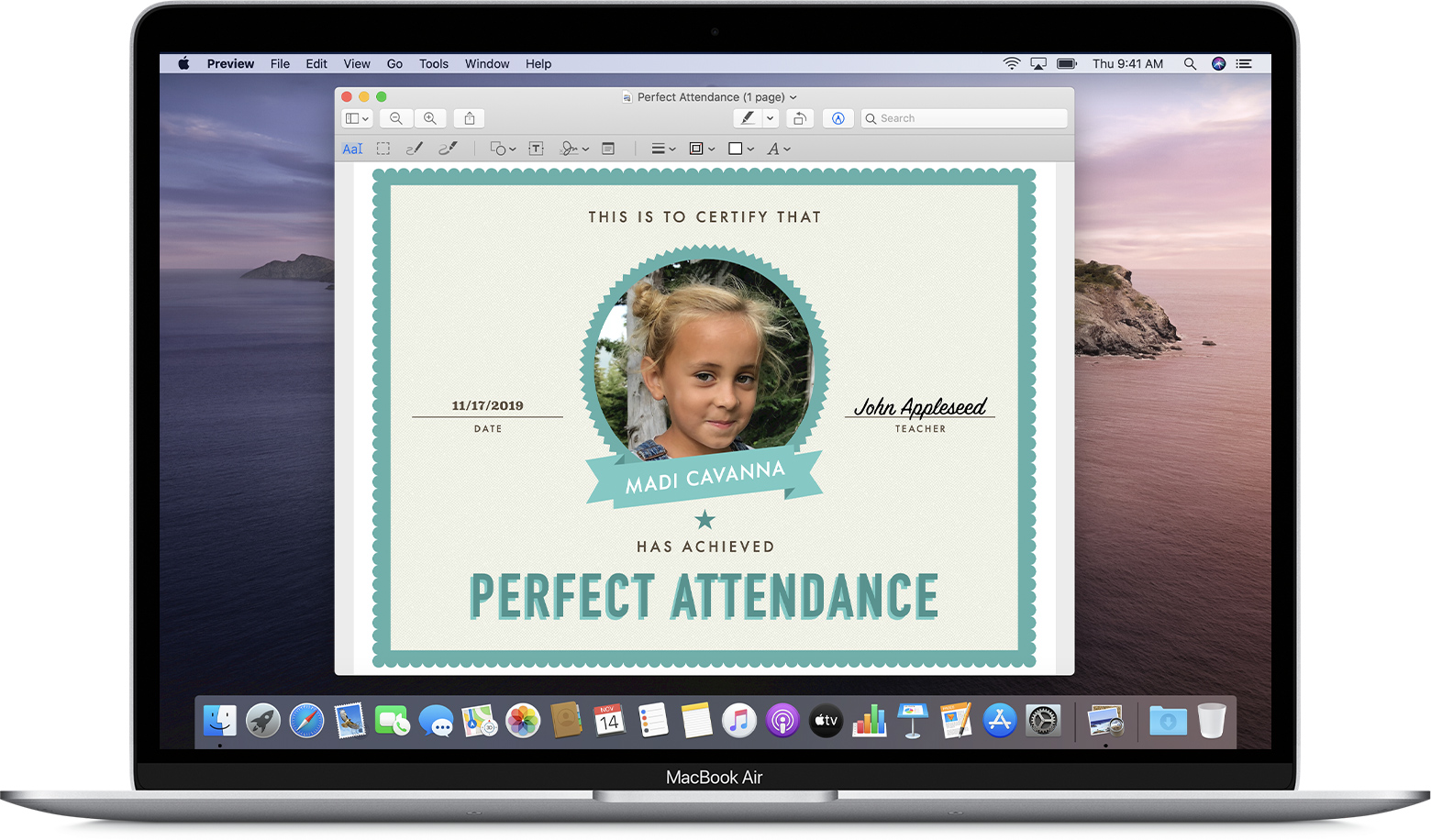


How To Edit Images And Mark Up Pdfs With Preview On Your Mac Apple Support



0 件のコメント:
コメントを投稿